ダッシュボード
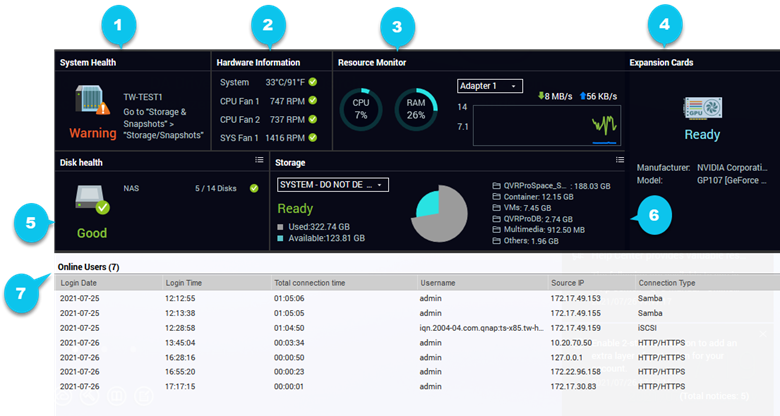
ダッシュボードはデスクトップの右下隅に開きます。
セクションをデスクトップのどこにでもクリックしてドラッグできます。
番号 |
セクション |
表示される情報 |
ユーザー操作 |
|---|---|---|---|
1 |
システムの健康状態 |
|
見出しをクリックしてを開きます。 ディスク関連の問題が発生した場合は、見出しをクリックしてストレージ&スナップショットを開きます。 |
2 |
ハードウェア情報 |
|
見出しをクリックしてに移動します。 |
3 |
リソースモニター |
|
見出しをクリックしてを開きます。 |
4 |
拡張カード |
各拡張カード:
|
見出しをクリックしてに移動します。 |
5 |
ディスクの正常性 |
|
|
6 |
ストレージ |
各ボリュームに対し:
各ストレージプールに対し:
|
|
7 |
ユーザーオンライン |
|
見出しをクリックしてに移動します。 |
 をクリックして、ディスクと NAS の情報を切り替えます。
をクリックして、ディスクと NAS の情報を切り替えます。 をクリックして、ボリュームとストレージプールの情報を切り替えます。
をクリックして、ボリュームとストレージプールの情報を切り替えます。