Qboost
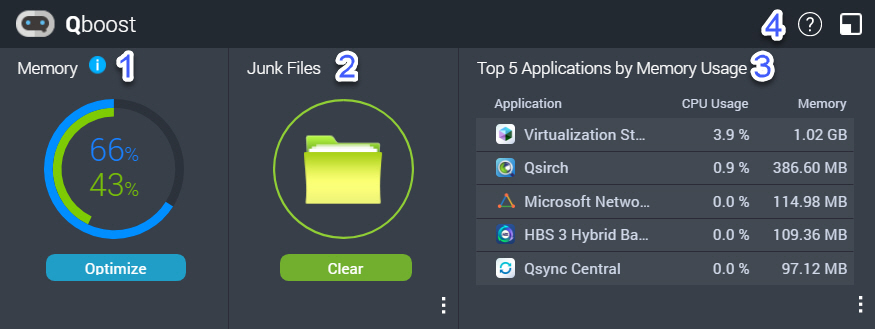
Qboost is a system utility that monitors and enables you to manage memory consumption. You can download the utility from App Center. It provides the following information:
|
# |
Section |
Description |
User Actions |
|---|---|---|---|
|
1 |
Memory |
A graphic showing memory usage on the NAS.
|
Click Optimize to clear the buffer memory (block level) and cache memory (file level). Hover the pointer over the memory widget to see the amount of available memory and free memory in MB, GB, or TB. |
|
2 |
Junk Files |
Junk files are unnecessary system files and files in the Recycle Bin, which consume disk space and memory. |
|
|
3 |
Top 5 Applications by Memory Usage |
Top five applications and services that consume the most memory |
Click For details, see Application Management. |
|
4 |
Qboost taskbar |
Taskbar for the Qboost widget |
Click Click |
Application Management
Application Management displays the following information.
|
Item |
Description |
|---|---|
|
Application |
Displays the application name |
|
CPU Usage |
Displays the percentage of consumed processing power |
|
Memory |
Displays the amount of memory consumed |
|
CPU Time |
Displays the amount of time the CPU requires to process an application request |
|
Status |
Displays one of the following statuses:
|
|
Action |
Displays icons for the possible actions |
You can perform the following actions.
|
Objective |
Action |
|---|---|
|
Enable or disable an application or service. |
|
|
Create a schedule for enabling and disabling an application or service. |
Warning:
Setting a schedule may force an application to stop in the middle of a task.
|
|
Delete a schedule. |
Click |
|
Remove an application. |
Click This function applies only to applications that are available in App Center. |
 to
select other types of files to delete.
to
select other types of files to delete. to view the Qboost help.
to view the Qboost help. to close the Qboost widget.
to close the Qboost widget. to change the status to Always
Enabled.
to change the status to Always
Enabled.  to change the status to Always
Disabled.
to change the status to Always
Disabled. to open the scheduling
screen.
to open the scheduling
screen. .
.