File Station User Interface
You can perform file and folder actions from the toolbar and the left panel.
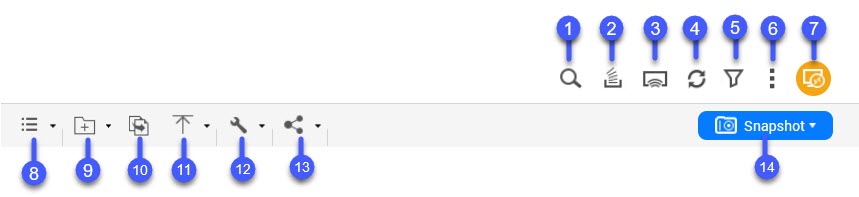
|
Label |
Item |
Description |
|---|---|---|
|
1 |
Search |
Search files and folders by their name or type. Tip:
You can select Advanced Search to specify more criteria. |
|
2 |
Background Task |
Open the background tasks of your mount, folder, or file operations. |
|
3 |
Network Media Player |
Stream videos, photos, and music to compatible devices on your network. |
|
4 |
Refresh |
Refresh the current page. |
|
5 |
Smart Filter |
Filter files and folders based on the specified criteria. |
|
6 |
More Settings |
Configure File Station settings, open the Help guide, or view application information. |
|
7 |
Remote Mount |
Manage files across local, external, remote, and cloud storage resources on a single interface. To use this feature, install HybridMount from App Center. For more information on HybridMount, go to the QNAP website. |
|
8 |
Browsing Mode |
Select a browsing mode. |
|
9 |
Create folder |
Create a folder, shared folder, snapshot shared folder, or share a space with another NAS user. |
|
10 |
Copy |
Copy the selected files and folders. Note:
This button only appears when a file or folder is selected. |
|
11 |
Upload |
Upload files or folders to the selected shared folder. |
|
12 |
More Actions |
Perform different tasks. Note:
Some task options only appear when you select certain types of files. |
|
13 |
Share |
Share the selected files and folders. Note:
This button only appears when a file or folder is selected. |
|
14 |
Snapshot |
Open Snapshot Manager or view the Snapshot Manager quick tutorial. |
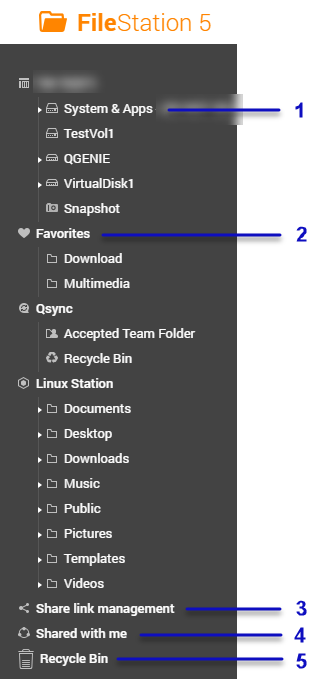
|
Label |
UI Element |
Description |
|---|---|---|
|
1 |
Volume |
Displays all the folders on the volume, including shared folders. Default shared folders vary depending on the NAS model. |
|
2 |
Favorites |
Displays bookmarked folders. |
|
3 |
Share link management |
Displays links to NAS files shared by the current user account. Note:
Users in the administrator group can see links shared by all NAS users. |
|
4 |
Shared with me |
Displays files and folders shared with the current user account. |
|
5 |
Recycle Bin |
Displays deleted files and folders. |
Depending on your setup, the following folders may also appear on the list.
|
Folder |
Description |
|---|---|
|
Snapshot |
Displays the saved snapshots. |
|
Qsync |
Displays files, folders, and team folders from Qsync. |
|
SMB shared folder |
Displays files and folders from a shared folder mounted through SMB protocol. Note:
To view the folder name, connection name, and the file protocol, hover your cursor over an SMB shared folder. |
|
NFS shared folder |
Displays files and folders from a shared folder mounted through NFS protocol. Note:
To view the folder name, connection name, and the file protocol, hover your cursor over an NFS shared folder. |
|
File Cloud Gateway shared folder |
Displays files and folders from a shared folder mounted through a File Cloud Gateway connection via HybridMount. |
Depending on your setup, the following mounts created in HybridMount may also appear on the list.
|
Mount |
Description |
|---|---|
|
CIFS/SMB |
Displays a list of connections mounted through CIFS/SMB protocol. |
|
NFS |
Displays a list of connections mounted through NFS protocol. |
|
FTP |
Displays a list of connections mounted through FTP protocol. |
|
WevDAV |
Displays a list of connections mounted through a local network or over the internet. |
|
Cloud services |
Displays a list of connections mounted through a cloud service. Note:
To view the folder name, connection name, and the cloud provider, hover your cursor over the cloud mount. |
You can perform the following tasks for a volume on the left panel.
To see the task options, hover the
cursor over a volume and then click  .
.
|
Task |
Description |
|---|---|
|
Create a shared folder |
Click to create a shared folder. |
|
Open Snapshot Manager |
Click to open Snapshot Manager. For details, see the Snapshots section of the QuTS hero User Guide. |
|
Lock/Unlock the volume |
Click to lock or unlock an encrypted volume in Storage & Snapshots. |
Depending on your NAS model and environment, the following icons may appear beside each available volume.
|
Icon |
Name |
Description |
|---|---|---|
|
|
On Demand Tiering |
This icon appears when auto-tiering is enabled on the volume. |
|
|
Snapshots |
This icon appears when snapshots are available for the volume. For details, go to the Snapshot section of the QuTS hero User Guide. |
|
|
Cache Acceleration |
This icon appears when acceleration is enabled on the volume. |
|
|
Volume Encryption |
This icon appears when the volume is encrypted. |
|
|
Volume Synchronization |
This icon appears when the cloud volume is synchronizing data. |




