Desktop
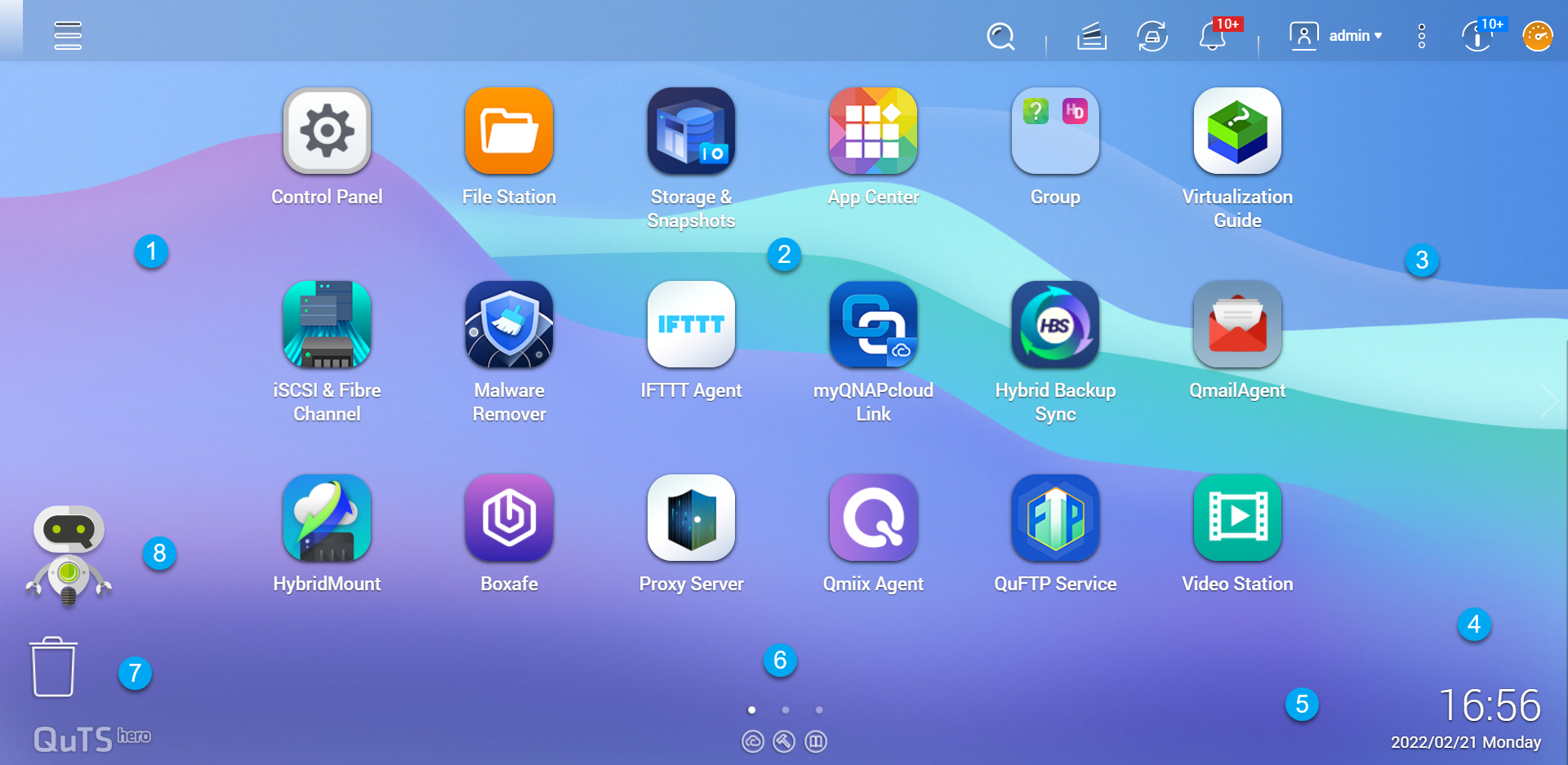
|
# |
Element |
Description |
Possible User Actions |
|---|---|---|---|
|
1 |
Wallpaper |
This is a digital image that is used as a background for the QuTS hero desktop. Users can either select from one of the provided wallpapers or upload an image |
Change the wallpaper in the Options window. |
|
2 |
Shortcut icons |
Each icon opens an app or a utility. When you install an application, QuTS hero automatically creates a desktop shortcut. The following are the default shortcuts:
|
|
|
3 |
Desktop |
This area contains open system utilities and applications. The desktop consists of three separate screens. |
Click < or > to move to another desktop. |
|
4 |
Date and time |
This displays the date and time that the user configured during system installation. |
N/A |
|
5 |
Notifications |
This notifies the user about important system events that may require user action. If there are multiple notification groups, notices are arranged according to the notification type on a notice board. You can also view notifications in Notice Board. Note:
When you initialize QuTS hero, the Getting Started guide will appear in notifications after installation. |
Click a notification to open the corresponding utility or app. |
|
6 |
Link bar |
This displays shortcut links to myQNAPcloud, utility and app download pages, feedback channels, and the Helpdesk. |
Click any of the following buttons:
|
|
7 |
Recycle bin |
This displays the list of files that the currently active user moved to the Recycle Bin. The following applications provide users a choice between permanently deleting files and moving files to the Recycle Bin.
|
|
|
8 |
Qboost |
This enables you to manage and monitor memory consumption. |
|
 : Opens the myQNAPcloud
website in a new browser tab
: Opens the myQNAPcloud
website in a new browser tab : Opens the download page
for mobile applications and utilities
: Opens the download page
for mobile applications and utilities : Provides links to the QNAP
Wiki, QNAP Forum, and Customer Service portal
: Provides links to the QNAP
Wiki, QNAP Forum, and Customer Service portal : Opens the Helpdesk
utility
: Opens the Helpdesk
utility to open the
to open the or
or  to display the memory
status and open the Qboost panel.
to display the memory
status and open the Qboost panel.