Tableau de bord
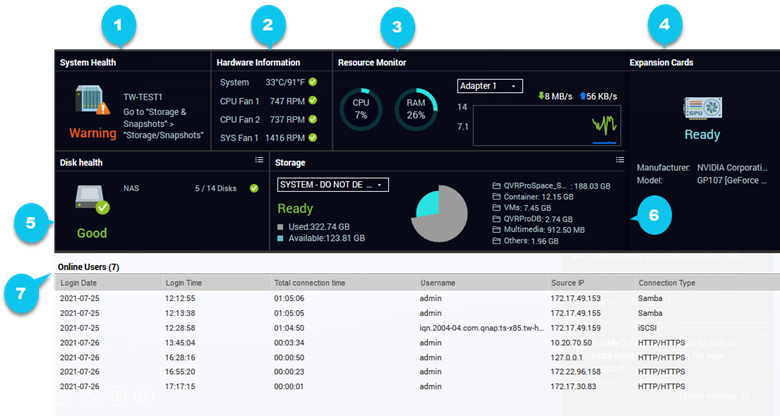
Le tableau de bord s'ouvre dans le coin inférieur droit du bureau.
Vous pouvez cliquer et faire glisser une section sur n'importe quelle zone du bureau.
Numéro |
Section |
Information affichée |
Actions d'utilisateur |
|---|---|---|---|
1 |
Santé du système |
|
Cliquez sur l'en-tête pour ouvrir . Si des problèmes liés au disque se produisent, cliquez sur l’en-tête pour ouvrir Stockage et snapshots. |
2 |
Informations sur le matériel |
|
Cliquez sur l'en-tête pour ouvrir . |
3 |
Moniteur de ressources |
|
Cliquez sur l'en-tête pour ouvrir . |
4 |
Cartes d'extension |
Pour chaque carte d'extension :
|
Cliquez sur l'en-tête pour ouvrir . |
5 |
Santé du disque |
|
|
6 |
Stockage |
Pour chaque volume :
Pour chaque pool de stockage :
|
|
7 |
Utilisateurs en ligne |
|
Cliquez sur l'en-tête pour ouvrir . |
 pour basculer entre les informations du disque et du NAS.
pour basculer entre les informations du disque et du NAS. pour basculer entre les informations de volume et de pool de stockage.
pour basculer entre les informations de volume et de pool de stockage.