Bureau
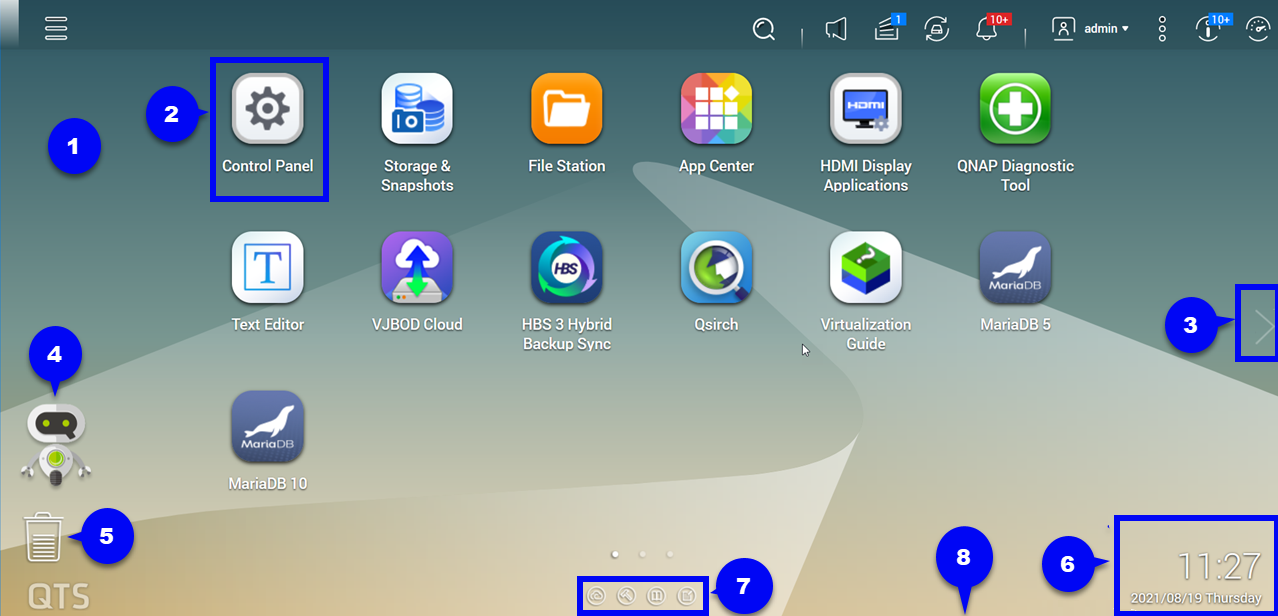
N° |
Élément |
Description |
Actions possibles de l'utilisateur |
|---|---|---|---|
1 |
Papier peint |
Ceci est une image numérique qui est utilisée comme arrière-plan pour le bureau QTS. Les utilisateurs peuvent choisir parmi l'un des fonds d'écran fournis ou télécharger une image |
Changez le fond d'écran dans la fenêtre Options. |
2 |
Icônes de raccourci |
Chaque option ouvre une appli ou un utilitaire. Si vous installez une application, QTS crée automatiquement un raccourci sur le bureau. Voici les raccourcis par défaut :
|
|
3 |
Bureau |
Cette zone contient des utilitaires système ouverts et des applications. Le bureau se compose de trois écrans distincts. |
Cliquez sur < ou > pour passer à un autre bureau. |
4 |
Qboost |
Vous permet de gérer et de surveiller la consommation de mémoire. |
|
5 |
Corbeille |
Affiche la liste des fichiers que l'utilisateur actuellement actif a déplacés vers la Corbeille. Les applications suivantes offrent aux utilisateurs le choix entre supprimer définitivement des fichiers et déplacer des fichiers vers la corbeille.
|
|
6 |
Date et heure |
Affiche la date et l'heure que l'utilisateur a configurées pendant l’installation du système. |
N/A |
7 |
Barre de liens |
Affiche des liens de raccourci vers myQNAPcloud, les pages de téléchargement d'utilitaires et d'applications, les canaux de retour d'informations et Helpdesk. |
Cliquez sur l'un des boutons suivants :
|
8 |
Notification |
Avertit l'utilisateur des événements système importants qui peuvent nécessiter l'intervention de l'utilisateur. S'il existe plusieurs groupes de notification, les avis sont organisés en fonction du type de notification sur un tableau d'affichage. Vous pouvez aussi afficher les notifications dans Tableau d'affichage. Pour des détails, consultez Barre de tâches. Conseil :
Lorsque vous initialisez QTS, le guide Premiers pas va apparaitre en notifications après l’installation. |
Cliquez sur une notification pour ouvrir l'utilitaire ou l'application correspondant(e). |
 ou
ou  pour afficher l'état de la mémoire et ouvrir le panneau Qboost.
pour afficher l'état de la mémoire et ouvrir le panneau Qboost. pour ouvrir l'écran
pour ouvrir l'écran  : Ouvre le site web myQNAPcloud dans un nouvel onglet du navigateur
: Ouvre le site web myQNAPcloud dans un nouvel onglet du navigateur : Ouvre la page de téléchargement pour les applications mobiles et les utilitaires
: Ouvre la page de téléchargement pour les applications mobiles et les utilitaires : Fournit des liens vers le Wiki de QNAP, le forum QNAP et portail de service clients
: Fournit des liens vers le Wiki de QNAP, le forum QNAP et portail de service clients : Ouvre l'utilitaire Helpdesk
: Ouvre l'utilitaire Helpdesk