Qboost
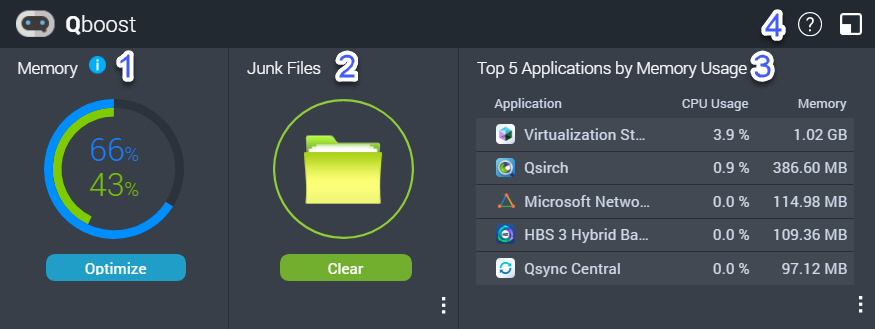
Qboost est un utilitaire système qui surveille et vous permet de gérer la consommation de mémoire. Vous pouvez télécharger l’utilitaire depuis l’App Center. Il fournit les informations suivantes :
|
N° |
Section |
Description |
Actions d'utilisateur |
|---|---|---|---|
|
1 |
Mémoire |
Un graphique montrant l’utilisation de la mémoire sur le NAS.
|
Cliquez sur Optimiser pour effacer la mémoire tampon (niveau de bloc) et la mémoire cache (niveau de fichier). Passez le pointeur sur le widget de la mémoire pour voir la quantité de mémoire disponible et de mémoire libre en Mo, Go et en To. |
|
2 |
Fichiers indésirables |
Les fichiers indésirables sont des fichiers système non nécessaires et des fichiers dans la Corbeille, qui consomment de l’espace disque et de la mémoire. |
|
|
3 |
Les 5 premières applications par utilisation de la mémoire |
Les cinq principaux services et applications qui consomment le plus de mémoire |
Cliquez sur Pour des détails, consultez Gestion de l'application. |
|
4 |
Barre des tâches de Qboost |
Barre des tâches pour le widget Qboost |
Cliquez sur Cliquez sur |
Gestion de l'application
La Gestion des applications affiche les informations suivantes.
|
Élément |
Description |
|---|---|
|
Application |
Affiche le nom de l'application |
|
Usage de l’unité centrale |
Affiche le pourcentage de la puissance de traitement consommée |
|
Mémoire |
Affiche la quantité de mémoire consommée |
|
Heure du processeur |
Affiche la durée nécessaire au processeur pour traiter une demande d'application |
|
État |
Affiche l'un des statuts suivants :
|
|
Action |
Affiche les icônes pour les actions possibles |
Vous pouvez effectuer les actions suivantes.
|
Objectif |
Action |
|---|---|
|
Activer et désactiver un service ou une application. |
|
|
Créez une planification pour activer et désactiver une application ou un service. |
Avertissement :
La définition d'une planification peut forcer une application à s'arrêter au milieu d'une tâche.
|
|
Supprimer une planification. |
Cliquez sur |
|
Supprimer une application. |
Cliquez sur Cette fonction ne s'applique qu'aux applications disponibles dans l'App Center. |
 pour sélectionner d'autres types de fichiers à supprimer.
pour sélectionner d'autres types de fichiers à supprimer. pour afficher l’aide de Qboost.
pour afficher l’aide de Qboost. pour fermer le widget Qboost.
pour fermer le widget Qboost. pour changer le statut en Toujours activé.
pour changer le statut en Toujours activé. pour changer le statut en Toujours désactivé.
pour changer le statut en Toujours désactivé. pour ouvrir l'écran de planification.
pour ouvrir l'écran de planification. .
.