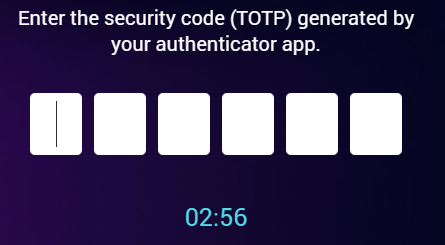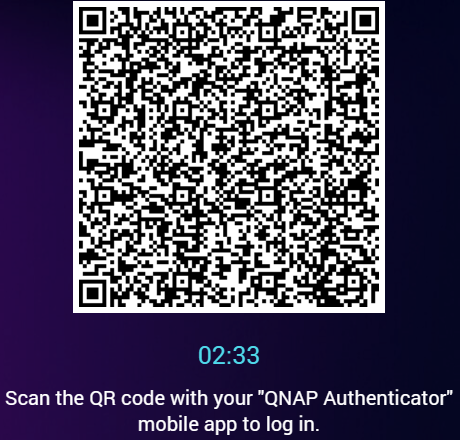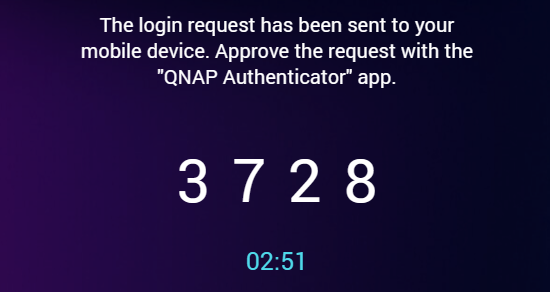2-Schritt-Verifizierung
Übersicht
Die 2-Schritt-Verifizierung verbessert die Sicherheit der Benutzerkonten, indem sie zusätzlich zu den Benutzerpasswörtern eine weitere Verifizierungsmethode erfordert. Um die 2-Schritt-Verifizierung zu verwenden, müssen Sie eine der folgenden Authentifizierungsanwendungen auf Ihrem Mobilgerät installieren.
-
QNAP Authenticator
-
Microsoft Authenticator
-
Google Authenticator
Wir empfehlen die Verwendung von QNAP Authenticator, der sämtliche Verifizierungsmethoden unterstützt. Microsoft Authenticator und Google Authenticator unterstützen nur die Sicherheitscode (TOTP) Methode.
-
Sie können die 2-Schritt-Verifizierung und die passwortlose Anmeldung nicht gleichzeitig aktivieren.
-
Einige Verifizierungsmethoden erfordern den myQNAPcloud Dienst und eine QNAP ID für den Zugriff auf das NAS über das Internet. Wir empfehlen, myQNAPcloud einzurichten und eine QNAP ID zu erstellen, bevor Sie die 2-Schritt-Verifizierung aktivieren, wenn Sie aus der Ferne auf Ihr NAS zugreifen möchten.
Unterstützte Verifizierungsmethoden
QTS unterstützt die folgenden vier Verifizierungsmethoden für die 2-Schritt-Verifizierung. Sie können mehrere Verifizierungsmethoden aktivieren und bei jeder Anmeldung frei aus diesen Methoden wählen.
|
Verifizierungsmethode |
Beschreibung |
|---|---|
|
Sicherheitscode (TOTP) |
Geben Sie einen dynamischen Sicherheitscode ein, der alle 30 Sekunden von Ihrer Authenticator App generiert wird. Für diese Verifizierungsmethode ist keine Netzwerkverbindung erforderlich. Tipp:
|
|
QR-Code |
Scannen Sie mit Ihrer Authenticator App einen QR-Code, der auf dem NAS Anmeldebildschirm angezeigt wird. |
|
Anmeldebestätigung |
Genehmigen Sie eine Anmeldeanforderung, die in Ihrer Authenticator App angezeigt wird. |
|
Online Bestätigungscode |
Geben Sie einen Online-Verifizierungscode ein, der in Ihrer Authenticator App angezeigt wird. |
2-Schritt-Verifizierung mit einem Sicherheitscode (TOTP) aktivieren
Bei der Einrichtung der 2-Schritt-Verifizierung können Sie die Verifizierungsmethode frei wählen. Wir empfehlen jedoch, die 2-Schritt-Verifizierung mit einem Sicherheitscode (TOTP) zu aktivieren. Nach Abschluss der Einrichtung können Sie dann ganz einfach andere Methoden auf einmal aktivieren.
Der Sicherheitscode (TOTP) ist eine obligatorische Verifizierungsmethode. Wenn Sie die 2-Schritt-Verifizierung mit anderen Methoden aktivieren, müssen Sie den Sicherheitscode trotzdem als alternative Methode aktivieren, um die Einrichtung abzuschließen.
Die 2-Schritt-Verifizierung ist jetzt für Ihr Konto aktiviert. Ab Ihrer nächsten Anmeldung müssen Sie Ihre Identität nach Eingabe Ihres Passworts mit einem Sicherheitscode (oder mit einer anderen Methode) verifizieren.
2-Schritt-Verifizierung mit einem QR-Code aktivieren
Sie müssen auch den Sicherheitscode (TOTP) als alternative Verifizierungsmethode aktivieren.
Die 2-Schritt-Verifizierung ist jetzt für Ihr Konto aktiviert. Ab Ihrer nächsten Anmeldung müssen Sie Ihre Identität nach Eingabe Ihres Passworts mit einem QR-Code (oder mit einer anderen Methode) verifizieren.
2-Schritt-Verifizierung mit einer Anmeldegenehmigung aktivieren
Sie müssen auch den Sicherheitscode (TOTP) als alternative Verifizierungsmethode aktivieren.
Die 2-Schritt-Verifizierung ist jetzt für Ihr Konto aktiviert. Ab Ihrer nächsten Anmeldung müssen Sie Ihre Identität nach Eingabe Ihres Passworts mit einer Anmeldebestätigung (oder mit einer anderen Methode) verifizieren.
2-Schritt-Verifizierung mit einem Online-Verifizierungscode aktivieren
Sie müssen auch den Sicherheitscode (TOTP) als alternative Verifizierungsmethode aktivieren.
Die 2-Schritt-Verifizierung ist jetzt für Ihr Konto aktiviert. Ab Ihrer nächsten Anmeldung müssen Sie Ihre Identität nach Eingabe Ihres Passworts mit einem Online-Bestätigungscode (oder mit einer anderen Methode) verifizieren.
Anmeldung mit 2-Schritt-Verifizierung
Wenn die 2-Schritt-Verifizierung aktiviert ist, müssen Sie nach der Eingabe Ihres Passworts Ihre Identität mit einer zusätzlichen Verifizierungsmethode überprüfen: Sicherheitscode (TOTP), QR-Code, Anmeldebestätigung oder Online Bestätigungscode. Für diese Methoden ist Ihr Mobilgerät erforderlich. Wenn Ihr Mobilgerät nicht verfügbar ist, können Sie sich trotzdem einen Bestätigungscode an Ihre E-Mail Adresse schicken lassen.
Nach einer erfolgreichen Verifizierung sind Sie beim NAS angemeldet. Das System zeigt den Desktop an und ist einsatzbereit.
Wenn Sie sich mit keiner der oben genannten Methoden beim NAS anmelden können, weil Ihr Mobilgerät und Ihr E-Mail Konto nicht verfügbar sind, können Sie 3 Sekunden lang die Reset Taste am NAS drücken, um das Standard Administratorkonto "admin" zu aktivieren, sein Standardpasswort (die MAC-Adresse des ersten Adapters) wiederherzustellen und sich dann mit diesem "admin" Konto beim NAS anzumelden. Sie können dann die 2-Schritt-Verifizierung für Ihr eigenes Konto unter deaktivieren. Nach Abschluss der Einrichtung sollten Sie jedoch das "admin" Konto deaktivieren, um die Systemsicherheit zu gewährleisten.
2-Schritt-Verifizierung erzwingen
Zur Gewährleistung der Konto- und Datensicherheit können Administratoren die 2-Schritt-Verifizierung für bestimmte Benutzer oder Gruppen erzwingen. Wenn die 2-Schritt-Verifizierung erzwungen wurde, müssen Benutzer bei ihrer nächsten Anmeldung die Verifizierungseinrichtung abschließen, bevor sie mit anderen Vorgängen fortfahren können.
Benutzer mit der delegierten Rolle Systemverwaltung oder Zugriffsverwaltung können die Einstellungen für die 2-Schritt-Verifizierung für alle Benutzer mit Ausnahme der folgenden Benutzer und Gruppen bearbeiten:
-
Ihre eigenen Benutzerkonten und ihre eigenen Gruppen
-
Benutzer in der Gruppe "Administratoren"
2-Schritt-Verifizierung deaktivieren
Nach der Deaktivierung der 2-Schritt-Verifizierung können Sie Ihre Identität nur noch mit Ihrem Passwort überprüfen. Die Deaktivierung der 2-Schritt-Verifizierung macht Ihr Konto unsicherer. QNAP empfiehlt, nach Möglichkeit die 2-Schritt-Verifizierung zu verwenden, um die Sicherheit Ihres Kontos und Ihres Geräts zu erhöhen.
Dieses Thema erklärt, wie Sie die 2-Schritt-Verifizierung für Ihr eigenes Konto deaktivieren. Wenn Sie ein Administrator sind und die 2-Schritt-Verifizierung für andere Benutzerkonten deaktivieren möchten, gehen Sie zu und bearbeiten Sie dann deren Kontoprofileinstellungen.