Verwalten von Containern
Mit Container Station können Sie einige Container-Informationen bearbeiten, Ressourcen neu zuweisen, die Netzwerkeinstellungen ändern und Aktionen an Ihren Containern durchführen, nachdem Sie sie erstellt haben.
Anzeigen des Container Station-Dashboards
Auf dem Bildschirm Container StationÜbersicht wird ein Dashboard mit den QNE-Status, der CPU-Auslastung und der Speichernutzung angezeigt. Auf dem Bildschirm wird zudem eine durchsuchbare Liste der Container angezeigt, die in Container Station erstellt wurden.
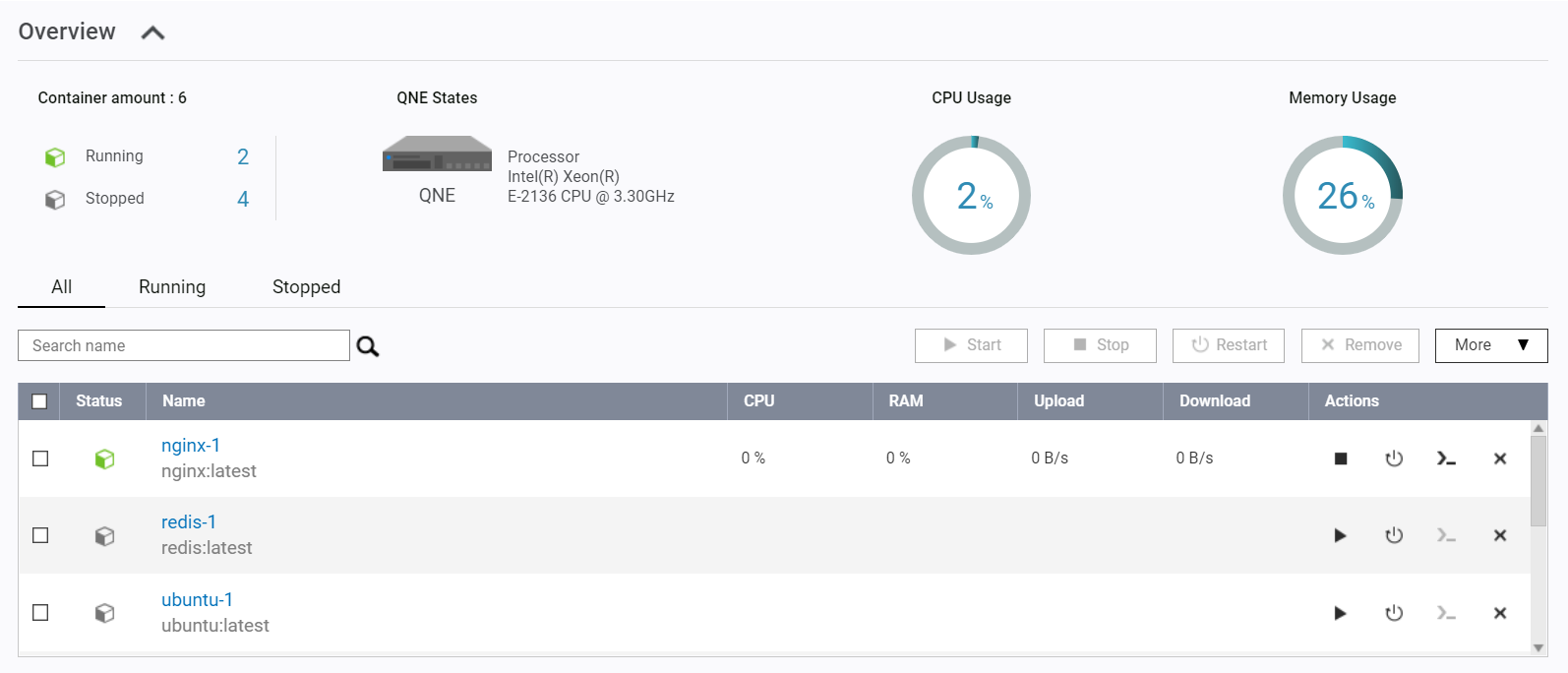
Auf dem Bildschirm Übersicht können Sie die folgenden Aufgaben ausführen.
Aufgabe |
Mögliche Benutzeraktionen |
|---|---|
Das Dashboard Übersicht komprimieren oder erweitern |
Klicken Sie auf |
Eine Containerliste wählen |
Klicken Sie auf eine der folgenden Optionen:
|
Einen oder mehrere Container verwalten |
Es gibt mehrere Möglichkeiten, eine Aktion für einen Container auszuführen.
Weitere Informationen finden Sie unter Verwalten von Containern. |
Anzeigen der Container-Informationen
Der Bildschirm "Container-Informationen" enthält vier Hauptbereiche.
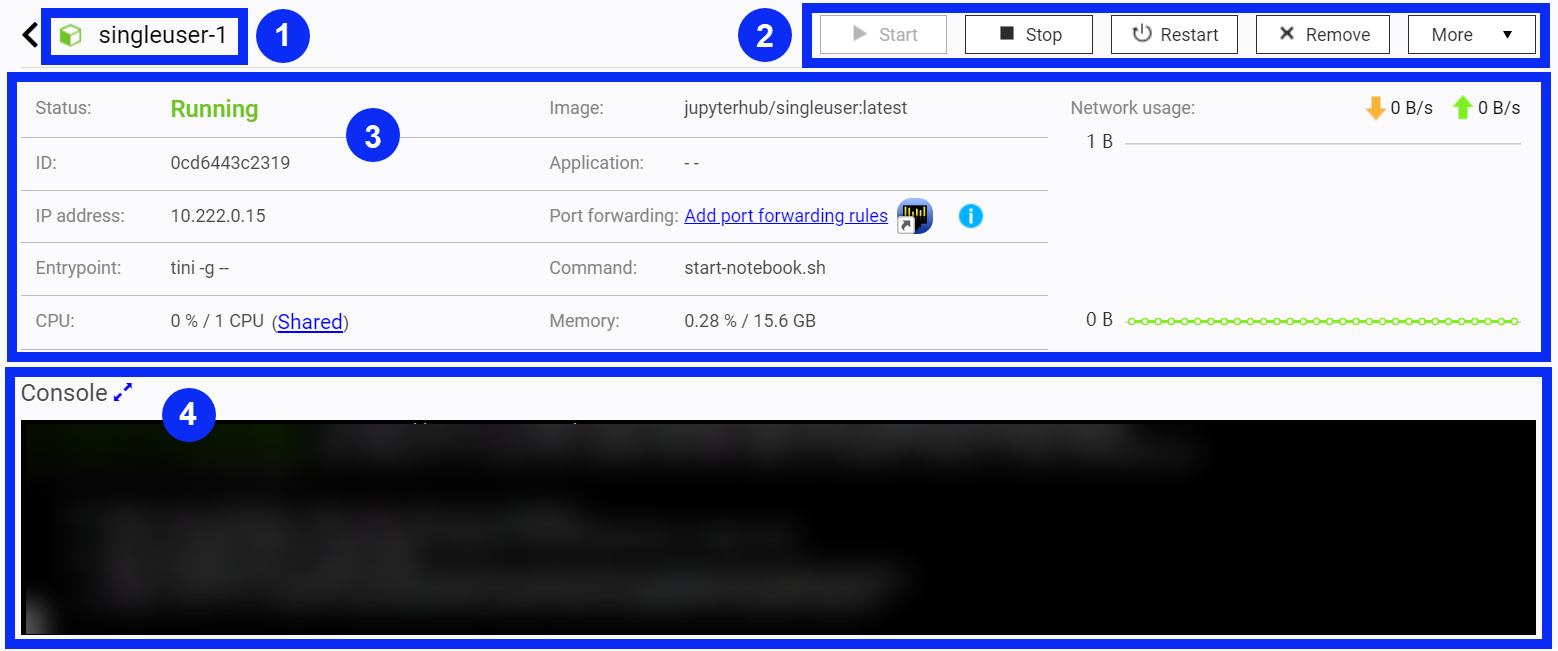
Bezeichnung |
Bereich |
Beschreibung |
|---|---|---|
1 |
Container-Name |
Zeigt den Container-Namen an. |
2 |
Aktionsschaltflächen |
Zeigt unterschiedliche Schaltflächen an, die verwendet werden können, um eine Aktion für den Container auszuführen. Weitere Informationen finden Sie unter Verwalten von Containern. |
3 |
Container-Details |
Zeigt die folgenden Informationen an:
Anmerkung:
Je nach den Container-Einstellungen können einige Felder leer sein. |
4 |
Konsole oder Protokolle |
Zeigt je nach den Container-Einstellungen entweder das Befehlszeilenterminal oder die Container-Protokolle an. Die Konsole ist sichtbar, wenn Sie beim Erstellen des Containers Zuordnung von interaktiven und TTY Prozessen für den Container aktiviert haben. Anderenfalls zeigt Container Station die Protokolle an. Tipp:
Klicken Sie auf |
 oder
oder  .
. , um das Terminal auf einer neuen Registerkarte oder in einem neuen Fenster anzuzeigen.
, um das Terminal auf einer neuen Registerkarte oder in einem neuen Fenster anzuzeigen. .
. .
. .
. .
. .
. .
.