連線至無線網路
-
前往[控制台] > [網路&檔案服務] > [網路與虛擬交換器]。
[網路與虛擬交換器]視窗隨即開啟。
- 前往[網路] > [介面]。
- 前往[Wi-Fi]分頁。
- 選擇性的: 按一下[掃描]搜尋可存取的網路。
-
從清單選擇無線網路。
圖示
說明

必須輸入密碼才能連線 Wi-Fi 網路。

無須輸入密碼即可連線 Wi-Fi 網路。

-
Wi-Fi 連線無法存取網際網路。
-
Wi-Fi 連線需要額外登入作業。
提示:QTS 不支援需要額外登入作業的網路。
設定面板隨即展開。
-
- 按一下[連線]。
- 選擇性的:
編輯連線設定。
設定
使用者動作
密碼
輸入網路管理員提供的密碼。
提示:按一下
 可顯示您輸入的密碼。
可顯示您輸入的密碼。自動連線
自動連線此網路 (如在連線範圍內)。
即使隱藏也嘗試連線
即使 SSID 遭隱藏也嘗試連線此網路。
- 按一下[套用]
裝置就會連線到無線網路。
使用 Browser Station 連線至已啟用 Captive Portal (帳密認證頁面) 的無線網路
Captive Portal (帳密認證頁面) 功能可讓組織輕鬆與客戶、員工及其他訪客共享網路環境。
QTS 支援透過無線網路的存取點連線至網路的 Captive Portal 功能。
從 App Center 下載並安裝 Browser Station 以存取 Captive Portal 功能。
此外,QNAP 也建議安裝 Qfinder Pro (6.9.2 以上版本),以便在無線網路上利用 Captive Portal 功能。
如需詳細資訊,請參見:使用 Qfinder Pro 連線至已啟用帳密認證頁面 (Captive Portal) 的無線網路。
-
前往[控制台] > [網路&檔案服務] > [網路與虛擬交換器]。
[網路與虛擬交換器]視窗隨即開啟。
- 前往[網路] > [介面]。
- 前往[Wi-Fi]分頁。
- 選擇性的:
按一下[掃描]搜尋具備 Captive Portal 功能的可存取無線網路。

-
從清單中選擇已啟用 Captive Portal 功能的無線網路。
設定面板隨即展開。
-
按一下[連線]。

- 選擇性的:
編輯連線設定。

如需設定詳細資訊和無線網路圖示說明,請參見:連線至無線網路。
-
按一下[套用]。
快顯視窗隨即開啟,並指出預設網路閘道的變更。

- 按一下[是]。
- 選擇性的: 前往[介面] > [系統預設閘道],變更預設網路閘道設定。
-
按一下[網頁驗證入口登入]。
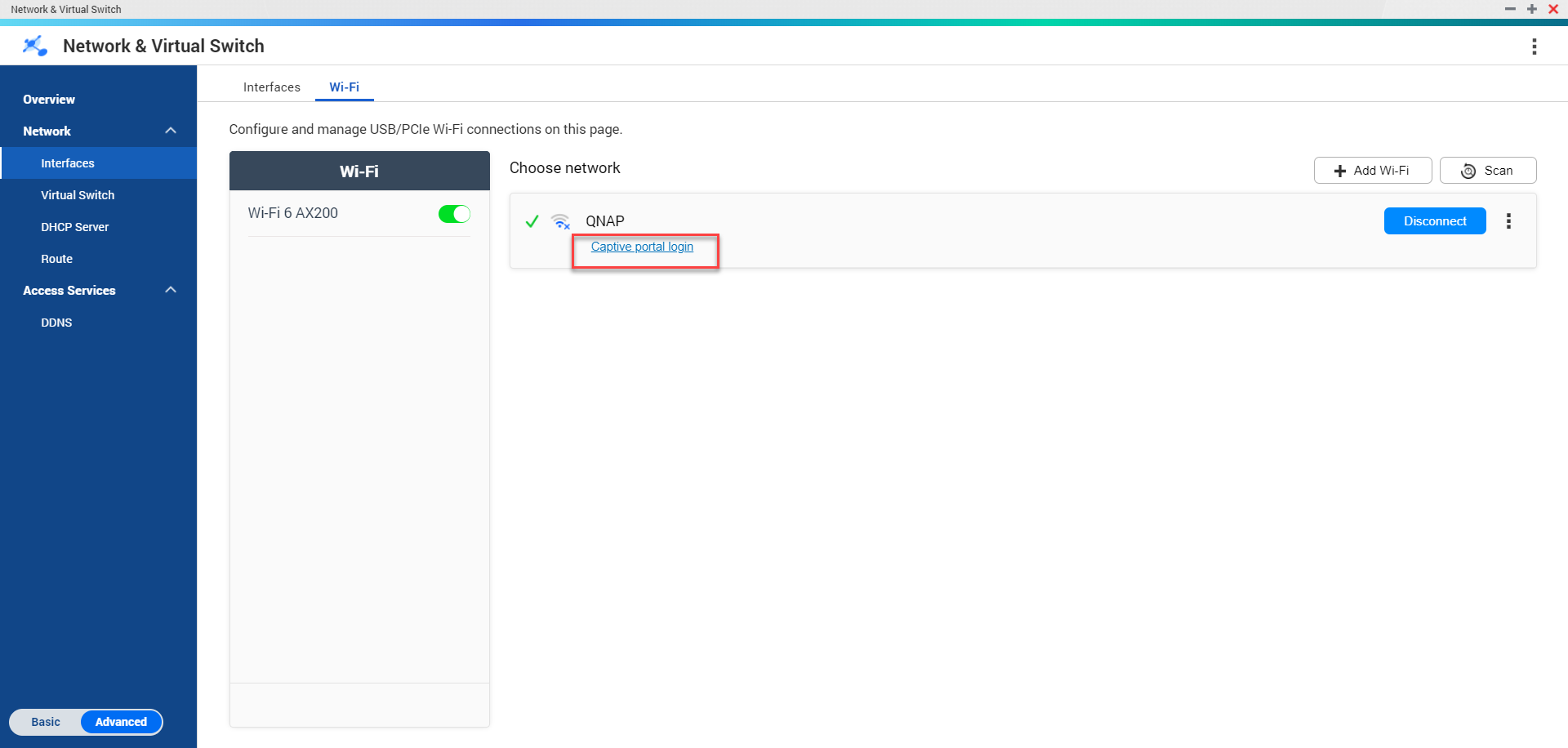
Browser Station 會自動將您重新導向至帳密認證登入頁面。
- 輸入使用者名稱和密碼,以連線至無線網路。
使用 Qfinder Pro 連線至已啟用帳密認證頁面 (Captive Portal) 的無線網路
QNAP 建議安裝 Qfinder Pro (Windows 6.9.2 以上版本和 MacOS/Linux 7.3.2 以上版本),以便在無線網路上利用 Captive Portal 功能。
使用乙太網路線將 NAS 直接連接到 PC,藉此連接到已啟用帳密認證登入頁面的無線網路。
- 開啟Qfinder Pro。
-
在清單中找出 NAS,然後按一下狀態表格標題下方的未設定 Wi-Fi 圖示
 。
。
- 選擇性的:
或者,選擇 NAS 後前往[設定] > [Wi-Fi 設定]。
[登入]頁面隨即開啟。
- 輸入使用者名稱和密碼。
-
按一下[確定]。
[Wi-Fi 連線設定]頁面隨即開啟。
-
從清單中選擇無線網路。
設定面板隨即展開。
- 按一下[連線]。
- 設置連線設定。
-
按一下[套用]。
確認視窗隨即開啟。
-
按一下[是]。
預設瀏覽器會自動開啟,並將您重新導向至帳密認證登入頁面。
註:網路與虛擬交換器會自動在背景終於 Wi-Fi 介面卡上啟用 NAT 和 DHCP。
-
輸入使用者名稱和密碼,以連線至無線網路。
Qfinder Pro 會在 Qfinder Pro NAS 狀態面板中顯示無線連線圖示
 。
。