대시보드
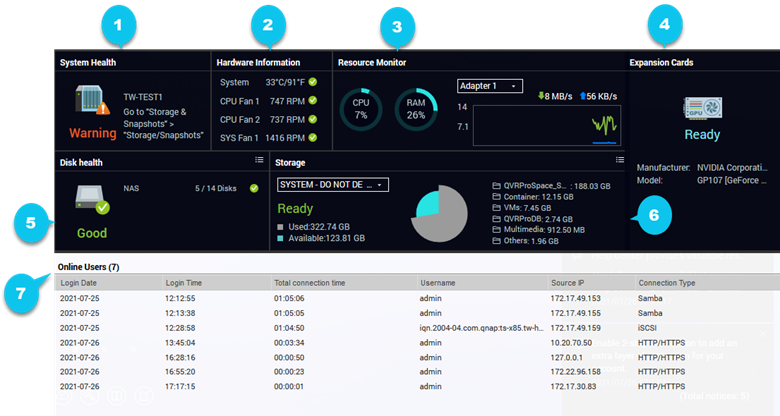
바탕화면의 오른쪽 아래 모서리에서 대시보드가 열립니다.
바탕화면의 영역으로 섹션을 클릭하여 드래그할 수 있습니다.
번호 |
섹션 |
표시된 정보 |
사용자 활동 |
|---|---|---|---|
1 |
시스템 상태 |
|
제목을 클릭하여 를 엽니다. 디스크 관련 문제가 발생하면 제목을 클릭하여 스토리지 및 스냅샷을 엽니다. |
2 |
하드웨어 정보 |
|
제목을 클릭하여 를 엽니다. |
3 |
리소스 모니터 |
|
제목을 클릭하여 를 엽니다. |
4 |
확장 카드 |
각 확장 카드마다 다음이 표시됩니다.
|
제목을 클릭하여 를 엽니다. |
5 |
디스크 상태 |
|
|
6 |
스토리지 |
각 볼륨의 경우:
각 스토리지 풀의 경우:
|
|
7 |
온라인 사용자 |
|
제목을 클릭하여 를 엽니다. |
 을 클릭하여 디스크와 NAS 정보 사이를 전환합니다.
을 클릭하여 디스크와 NAS 정보 사이를 전환합니다. 를 클릭하여 볼륨과 스토리지 풀 정보 사이를 전환합니다.
를 클릭하여 볼륨과 스토리지 풀 정보 사이를 전환합니다.