|
Download Station |

|

|
|
|
|
Download Station |

|

|
|
Download Station
Download Station is a web-based download tool that allows you to download files from the Internet through BT, PT, Magnet Link, HTTP/HTTPS, FTP/FTPS, Xunlei, FlashGet, qqdl as well as Baidu Cloud downloads and subscribe to RSS feeds. With the BT Search function, you can easily find BT seeds to download and make your NAS as 24/7 download center.
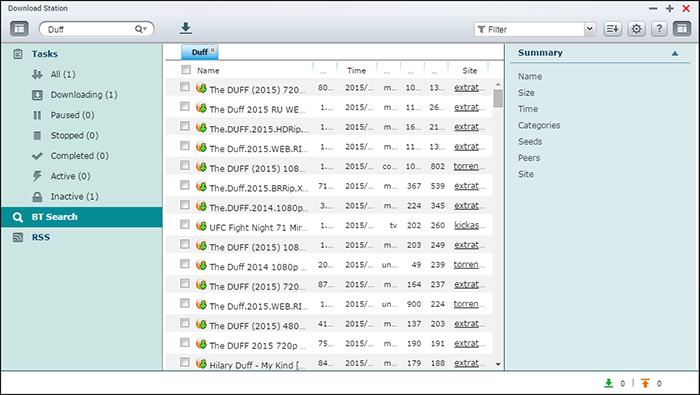
This chapter covers the following topics:
Important: The Download Station is provided for downloading authorized files only. Downloading or distributing unauthorized materials is against the law and may result in severe civil and criminal penalties. Users should be aware that they are subject to copyright restrictions and they will be held responsible for the consequences of their actions. Note: For PT download, the supported client applications vary based on the PT sites. If the Download Station (libtorrent) is not in the client application list recommended by your PT sites, please search for an alternative one in the App Center. |
Depending on your NAS model, Download Station may be enabled by default and can be launched from the Desktop or the Main Menu. If not, install and enable it in the App Center (for QTS 4.1 or later versions only.) Launch Download Station from the Main Menu/Desktop shortcut, or directly log into Download Station by going to: http://NAS_Name_or_IP/downloadstation/
Familiarizing yourself with Download Station
Menu Bar
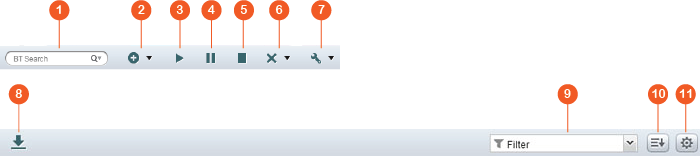
No |
Name |
Description |
1 |
Search Bar |
Enter a keyword in the search bar, click the magnifier button to select the search engines and press enter to search for BT seeds. Please note that the BT search feature is only available after you agree to the terms and conditions in "Settings" button on the main menu > "BT" > "BT Search". |
2 |
Add |
Add a BT seed by entering the URL or upload a torrent file from the local PC. |
3 |
Start |
Start BT tasks. |
4 |
Pause |
Pause BT tasks |
5 |
Stop |
Stop BT tasks. |
6 |
Remove |
Remove BT tasks or remove BT tasks and their data |
7 |
Action |
Start all, pause all, or pause all download tasks for a specified time period, remove all completed tasks, remove all completed tasks and delete data. |
8 |
Download |
After you select BT seeds from the search result, click this button to download them. |
9 |
Filter |
Enter a keyword in the box or click the drop down list to select the categories and filter the searched BT seeds. |
10 |
Sort |
Sort tasks by dates that tasks are created or task types. |
11 |
Settings |
Configure BT or RSS settings (refer to the Download Station Settings section below.) |
Left Panel
| • | Tasks: List all BT tasks based on their download status (All, Downloading, Paused, Completed, Active and Inactive.) Right click on a task to start it, pause, set priority and remove a BT task (and its data) and edit downloads. |
| • | BT Search: List all BT seeds searched using the BT Search Bar. Right click a searched BT seed to download that seed (create a task), open the link URL, or download the torrent file. |
| • | RSS: List, add, edit, delete or update RSS feeds. |
Click "Settings" to configure Download Station.
Global Settings
| • | Download Schedule: Select continuous download or specify the download schedule. When setting the download schedule, select "Full speed" to use the global speed limit (unlimited) for all the download tasks. Select "Limited" to apply the speed limit settings of the downloaded services. |
| • | Notification: Select to send a notification by email when a download task completes (SMTP settings must be configured properly in "System Settings" > "Notification".) |
| • | Search: Agree to enable the BT search function. |
HTTP
| • | Connection: Specify the maximum number of concurrent HTTP downloads. |
| • | Bandwidth Limit: Specify the maximum download rate of HTTP download tasks. 0 means unlimited (the maximum number of concurrent HTTP downloads for x86-based NAS models is 30, and 10 for ARM-based NAS models.) |
FTP
| • | Connection: Specify the maximum number of concurrent FTP downloads. |
| • | Bandwidth Limit: Specify the maximum download rate of FTP download tasks. 0 means unlimited (the maximum number of concurrent FTP downloads for x86-based NAS models is 30, and 10 for ARM-based NAS models.) |
BT
| • | Connection Setting: |
| o | Specify the ports for BT download. The default port numbers are 6881-6889. |
| o | Enable UPnP port mapping: Enable automatic port mapping on the UPnP supported gateway. |
| o | Enable DHT network: To allow the NAS to download the files even no trackers of the torrent can be connected, enable DHT (Distributed Hash Table) network and specify the UDP port number for DHT. |
| o | Protocol encryption: Enable this option for encrypted data transfer. |
| • | Bandwidth Limit: Specify the maximum download rate of BT download tasks. |
| o | Global maximum concurrent downloads: Specify the maximum number of concurrent BT downloads (the maximum number of concurrent downloads for x86-based NAS models is 30, and 10 for ARM-based NAS models.) |
| o | Global maximum upload rate (KB/s): Enter the maximum upload rate for BT download. 0 means unlimited. |
| o | Global maximum download rate (KB/s): Enter the maximum download rate for BT download. 0 means unlimited. |
| o | Maximum upload rate per torrent (KB/s): Enter the maximum upload rate per torrent. 0 means unlimited. |
| o | Global maximum number of connections: The maximum number of allowed connections to the torrent. |
| o | Maximum number of connected peers per torrent: The maximum number of allowed peers to connect to a torrent. |
| • | Seeding Preferences: Specify the share ratio for seeding a torrent and the sharing time. The share ratio is calculated by dividing the amount of uploaded data by the amount of downloaded data. |
| • | Proxy: specify the proxy server for BT download. Select the proxy type and enter the host IP and port, login username and password for the proxy server. For details on the setup of the proxy server, please refer to its user manual. |
| • | BT Search: Select the BT engines to enable for BT search on the Download Station. |
RSS
Update: Enable RSS download and specify the time interval to for the NAS to update the RSS feeds and check if any new contents that match the filters are available.
Add-on
You can enable and disable supported BT sites, torrent search engines and indexers on this page. New BT sites, search engines and indexers can be added as an Add-on to enrich the possibilities of Download Station.
Tip: You can click the following link to download the developer guide for creating Download Station Add-ons: http://download.qnap.com/dev/download-station-addon-developers-guide_v4.pdf |
File Hosting Account
You can save the login information for up to 64 HTTP and FTP accounts. To add login information, click "Add Account". Enter the host name or IP, username and password. To allow the login information to appear for account selection when configuring HTTP or FTP download, select "Enabled" next to the newly added account. To edit the settings of an account, select an entry on the list and click "Edit Account". To delete an account, select an entry on the list and click "Delete Account".
Adding download task(s)
There are three ways to add download tasks:
| 1. | Drag and drop BT/PT files from the local PC to Download Station or click "+" button to add BT/PT files or multiple URLs (HTTP/FTP/Magnet link.) |
| 2. | You can search for BT files using the BT search function to add download tasks. |
| 3. | In "RSS" on the left panel, you can add RSS feeds. Download Station will load all feeds from RSS for you to download. |
| 4. | Designate a location on the NAS for the in-progress files and completed downloads. |
Note:
|
Adding HTTP, FTP, Magnet download tasks
To add an HTTP, FTP, or Magnet download task, click "Start" on the Menu Bar. Enter the URL of the download task (one entry per line.) Then select the download type: HTTP/FTP, or Magnet Link. Designate a location on the NAS for the in-progress files and completed downloads. If a username and password is required to access the file, select "Use credentials" and select a pre-configured account (Settings > Account List) or enter a username and password. Then click "OK". The NAS will download the files automatically.
Note: You can enter up to 30 entries at one time. |
Managing downloads in a BT seed
You can right click on a task and select "Edit Downloads" to only select the files within a BT seed that you want to download.
Limiting the download/upload speed
To limit the bandwidth usage of the Download Station, configure the settings in "Settings" > "HTTP", "FTP", or "BT" > "Bandwidth Limit".
Scheduling downloads
To set download schedules, go to "Settings" > "Global" > "Download Schedule". After enabling the download schedule, select "Full speed", "Turn off", or "Limited" and then click the preferred time slots.
Sending a notification after a download task is complete
Go to "Settings" > "Global"> "Notification" and enable "Email".
Subscribing to and managing RSS feeds
You can subscribe to RSS feeds using the Download Station and download the torrent files in the feeds:
| 1. | Click "+" next to "RSS" on the left panel to add an RSS feed. |
| 2. | Enter the URL and the label. |
| 3. | To download a torrent file from an RSS feed, select the file and click the down arrow button or right click the feed and select "Download". |
| 4. | The NAS will automatically download the file. You can view the download status in the Downloading list. |
To manage the RSS subscriptions, right click on an RSS feed label. You can open the RSS Download Manager, add, update, edit, or delete an RSS feed.
Downloading torrent files using RSS Download Manager
You can use the RSS Download Manager to create and manage filters to download particular torrent files for BT Download.
| • | To add a filter, first launch the RSS Download Manager, select a label and click "Add". |
| • | Enter the filter name and specify keywords to include and exclude. |
| • | Select the RSS feed to apply the filter settings. |
| • | You may also specify the quality of the video torrent files (leave it as "All" if you do not need this function or the torrent file is not a video.) |
| • | Episode number: Select this option to specify particular episodes or a series of episodes. For example, to download episodes 1-26 of season 1 of a TV program, enter 1x1-26. To only download episode 1 of season 1, enter 1x1. |
| • | Select the time interval for automatic update of RSS feeds. The NAS will update the RSS feeds and check if any new contents that match the filters are available. |
| • | Click "Apply" to save the filter or "Cancel" to cancel or exit. |
| • | To delete a filter, select the filter from the list and click "Delete". |
Shortening BT seeding time
Go to "Settings" > "BT" > "Bandwidth Limit">"Seeding Preferences".
Change the "Share Ratio" to a smaller percentage or modify "Share Time" to shorten BT seeding time.
Sharing by multiple users
Administrators can grant Download Station access to NAS users, enabling friends and family members to enjoy the convenience brought by Download Station. Follow these steps to grant access to NAS users:
| 1. | Go to "Control Panel" >"Privilege Settings" > "Users" |
| 2. | Click the "Edit Application Privilege" button under "Action" for the user |
| 3. | Grant permission for Download Station > "Apply". |
Tip on slow BT download rates or download errors:
|
|
© 2017 QNAP Systems, Inc. |
|