|
File Station |

|

|
|
|
|
File Station |

|

|
|
File Station
File Station is an online file management center. With the File Station, you can access the NAS across the Internet, manage files using a web browser, quickly find files, play media files, set file and folder permissions, and easily share your files and folders on the NAS.
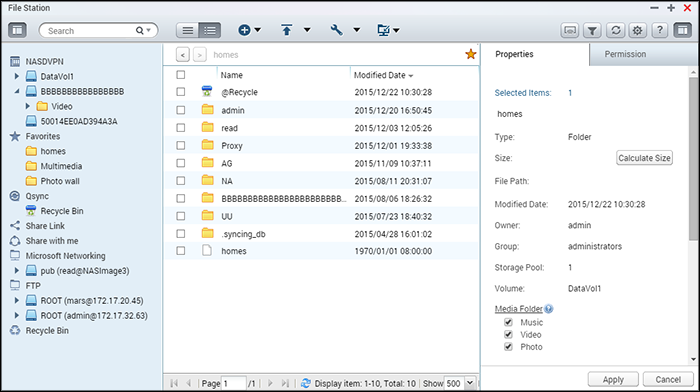
Topics covered in this chapter:
Launch File Station from the Main Menu/Desktop shortcut, or directly log into File Station by going to: http://NAS_Name_or_IP/cgi-bin/filemanager.html.
Familiarizing yourself with File Station
Menu Bar

No. |
Name |
Description |
||||||||||||||||
1 |
Left Panel |
Hide/Show the left panel. |
||||||||||||||||
2 |
Search Bar |
Search files by their name, file type (music, video, or photo) or with advanced search. |
||||||||||||||||
3 |
Browsing Mode |
Switch between different browsing modes (from left to right: Thumbnail browsing mode/list browsing mode/detail browsing mode.) |
||||||||||||||||
4 |
Create
|
Create a folder/shared folder or share space with a user (see the below Sharing NAS space section.) |
||||||||||||||||
5 |
Copy/Paste |
Copy/paste folders or/and files. |
||||||||||||||||
6 |
Upload |
Upload files or folders to the selected shared folder. |
||||||||||||||||
7 |
Share
|
Share the folder/file via email, publish the folder/file, or share the link of the folder/file on social networks and to existing NAS users, or create a shared link (see the below Sharing files section.) |
||||||||||||||||
8 |
More Action |
|
||||||||||||||||
9 |
Remote Connection |
|
||||||||||||||||
10 |
Network Media Player |
Stream videos to compatible devices in different rooms over your home network. |
||||||||||||||||
11 |
Smart File Filter |
Filter files based on conditions set by users and the conditions will apply to all folders. |
||||||||||||||||
12 |
Refresh |
Refresh the current page. |
||||||||||||||||
13 |
Settings |
General:
|
||||||||||||||||
14 |
Help |
Review the online help and check the About information. |
||||||||||||||||
15 |
Right Panel |
Show/Hide the right panel. |
Tip: If you are using Google Chrome, you can drag & drop files from your PC to File Station. However, some computers may not be able to upload files that are larger than 1GB using this method due to their low performance. When this happens, please consider uploading using File Station. |
Note:
|
Left Panel
| • | Volume: Every shared folder and folder on the NAS is listed here. Depending on your NAS model, the default shared folders are different and can include "Download", "homes", "Multimedia", "Public", "Recordings", "USB" and "Web". You can click "+" next to a volume to create a shared folder on the volume. |
| • | Local folders: Folders on your local PC are listed here. The Java JRE must be installed to use this feature. |
| • | Favorites: Bookmarked folders are listed here. |
| • | Qsync: Folders or files synchronized from the Qsync service are listed here. |
| • | Share Link: Links of files shared from the NAS are listed here. |
| • | Share with me: Files and folders that have been shared to you from other NAS users are listed here. |
| • | Recycle Bin: Deleted files or folders can be found here. Right click on deleted items in the recycle bin to permanently delete or recover them. |
Right Panel
| • | Properties: Click this tab to review file and folder details, click "Calculate Size" to calculate the size of a folder, set the media type for the folder, and configure auto transcoding settings for the folder. |
| • | Permission: Click this tab to configure shared folder permissions. For steps on setting folder permissions, please refer to the below "Set file/folder level permission" section. |
Creating shared folders
To create a shared folder, click "+" next to a volume, specify the folder name, folder description, disk volume, user access privileges, and advanced settings in the shared folder creation dialog window and click "Create".
Subfolder operations
Right click on a subfolder and choose to perform the following actions:
Action |
Description |
||||||
Sort By |
Sort all the subfolders and files within the page by name, modified date, type, or size. |
||||||
Create folder |
Create a subfolder. |
||||||
Copy/Paste |
Copy a subfolder and paste it into another shared folder. |
||||||
Share |
|
||||||
Open |
Enter the chosen subfolder. |
||||||
Download |
Compress and download the subfolder. |
||||||
Rename |
Rename the subfolder. |
||||||
Move |
Move the subfolder to another location on the NAS. |
||||||
Delete |
Delete the subfolder. |
||||||
Cut/Paste |
Cut a subfolder and paste it to another shared folder. |
||||||
Add to Transcode (Beta) |
Create transcode tasks for the files within the subfolder. If you see certain resolution options disabled in the "Add to Transcode(Beta)" window, it means the selected video files have already been transcoded into these resolutions. Note: This feature is for the x86 series NAS only. |
||||||
Cancel/Delete Transcoding |
Cancel / Delete transcode tasks created for the subfolder |
||||||
Transcode Information |
Bring up the Transcode Task window for your review on transcode tasks. |
||||||
Add to Favorites |
Bookmark the subfolder and it will appear under "Favorites" in the left panel. |
||||||
Compress(Zip) |
Compress the subfolder. |
||||||
Properties |
Switch to open the right panel. |
Tip: For folders and files, the shortcut keys are provided for quick file and folder operations. Available shortcut keys include:
|
File operations
Right click on a file and choose to perform the following actions:
Action |
Description |
Sort By |
Sort all the subfolders and files within the page by name, modified date, type, or size. |
Copy/Paste |
Copy a subfolder and paste it to another shared folder. |
Share |
Share selected files/folders via email, social network, by shared links, or to other NAS users. Refer to the Sharing files section for more details. |
View in Office Online |
Open Office files stored on the NAS using Office Online. The document will be first uploaded to Office Online and opened in a new browser tab. You must first install and sign in to the myQNAPcloud App to use this function. |
View in Google Docs |
Open Office files stored on the NAS using Google Docs. The document will be first uploaded to Office Online and opened in a new browser tab. You must first install and sign in to the myQNAPcloud App to use this function. |
Open with Chrome Extension |
Preview and edit Microsoft Office files offline with a Chrome browser extension (Chrome only and requires the "Office Editing for Docs, Sheets & Slides" Chrome extension to be installed.) |
Streaming to (Network Media Player) |
Stream multimedia files (videos, music, and photos) to compatible devices in different rooms over your home network. |
Play |
Launch the Media Viewer and play the selected item. |
Open |
Open the file with a corresponding application on your PC. If no such applications are available, the file will be downloaded instead. |
Open with VLC |
If the chosen file is a video file, it will be opened in the browser (the VLC plug-in needs to be installed first.) |
Download |
Download the file. If the chosen file is a video that has been transcoded, you can choose its resolution and download the file. If multiple files are selected for download, they will be compressed before the download. |
Rename |
Rename the file. |
Move |
Move the file to another location on the NAS. |
Delete |
Delete the file. |
Cut/Paste |
Cut a file and paste it to another shared folder. |
Add to Transcode(Beta) |
Create a transcode task for the file. Create transcode tasks for files within the subfolder. If you see certain resolution options disabled in the "Add to Transcode(Beta)" window, it means the selected video files have already been transcoded into these resolutions. Note: This feature is for the x86 series NAS only. |
Cancel/Delete Transcoding |
Cancel/Delete transcode task. |
Transcode Information |
Bring up the Transcode Task window for you to review transcode tasks. |
Extract |
Extract the compressed file. |
Compress(Zip) |
Compress the file. |
Mount ISO |
Mount the iso image as a shared folder on the left panel. After the file is mounted, you can click that shared folder to access the content of that iso image. To unmount an iso file, right click on the iso-mounted shared folder in the left panel and choose "Unmount". |
Properties |
Switch to open the right panel. |
Note:
|
Playing media files
To play media files with File Station, double click on a multimedia file (photo, music and video files) and the Media Viewer (a built-in media player on the NAS) will open to play the file. Use the following buttons to control the Media Viewer:

No |
Name |
Description |
1 |
Download |
Download the item. |
2 |
Slideshow |
Play all chosen photos as a slideshow. You can adjust the speed and effect of the slideshow (for photos only.) |
3 |
Network Media Player |
Stream videos to compatible devices in different rooms over your home network. |
4 |
More Action |
Rotate the photo, set the photo as the QTS the wallpaper, or delete the photo/video. |
5 |
Full Screen |
Switch to full screen mode. |
6 |
Previous Item/Next Item |
Play the previous/next item. |
7 |
Play/Pause (videos) |
Play/Pause the video. |
8 |
Play/Pause (photos) |
Play/Pause photos as slideshow. |
9 |
Seek Bar |
Control the playback progress. |
10 |
Show/Hide Preview Bar |
Hide/show the preview bar. |
11 |
Last Item/Next Item |
Play the last/next item on the preview bar. |
12 |
Preview Bar |
Preview the items in queue. |
13 |
Subtitle |
Manage subtitles of the video. |
14 |
Resolution |
Change resolution and transcoding settings. |
15 |
Volume |
Adjust the volume. |
Note:
|
Finding your files/folders quickly
File Station supports smart searching for files, sub-folders, and folders on the NAS. You can search for files or folders using all or part of the file/folder name, by file type, or by file extension. There are two additional approaches you can quickly find your files: 1) advanced search and 2) smart file filter.
| • | For the advanced search, first click on the magnifier in the search bar and then "Advanced Search". Specify the search conditions (including name, size, date files are modified, location, type and owner/group) and click "Search". The files that match these conditions in the current folder will be listed. |
| • | For the smart file filter, click on "Smart File Filter" in the Main Menu. Specify the filtering conditions (including name, size, date files are modified, type and owner/group) and click "OK". Files that match the conditions will be listed for the folder. This is the case even if you switch to a different folder. |
Note: To search across all folders on the NAS, click the drop down list in "Location" and select "…". |
Setting file/folder level permission
You can set file or folder level permissions on the NAS using File Station. Right click on a file/folder and select "Properties".
If "Advanced Folder Permissions" is disabled in "Privilege Settings" > "Shared Folder" > "Advanced Permissions", the following settings will be shown. Define the Read, Write, and Execute access rights for Owner, Group, and Others.
| • | Owner: Owner of file or folder. |
| • | Group: Group owner of the file or folder. |
| • | Others: Any other (local or domain member) users who are not the owner or a member of the group owner. |
If a folder is selected, you can choose "Apply changes to folder(s), subfolder(s) and file(s)" to apply the settings to all the files and subfolders within the selected folder. Click "OK" to confirm.
If the "Enable Advanced Folder Permissions" option is enabled in "Privilege Settings" > "Shared Folder" > "Advanced Permissions", you will be able to specify the file and folder permissions by users and user groups. Click + to do so.
To select users and user groups and specify the Read and Write permissions, click "Add".
To remove permissions on the list, select the users or user groups and click "–".
You can also define the file and folder owner by clicking the edit button next to the owner field. To do this, select a user from the list or search for a username, and then, click "Set".
The following options are available for folder permission settings. It is recommended to configure folder permissions and subfolder permissions in "Privilege Settings" > "Shared Folders".
| • | Only the owner can delete the contents: When you apply this option to a folder, the first-level subfolders and files can only be deleted by their owner. |
| • | Only admin can create files and folders: When you apply this option to a folder, only administrators can create files or folders. |
| • | Apply changes to files and subfolders: Apply changed permissions settings except owner protection to all the files and subfolders within the selected folder. The option "Only the owner can delete the contents" will not be applied to subfolders. |
| • | Apply and replace all existing permissions of this folder, files, and subfolders: Select this option to override all previously configured permissions of the selected folder and its files and subfolders except owner protection. The option "Only the owner can delete the contents" will not be applied to subfolders. |
To share files on the NAS using File Station, right click on the files/folders and select "Share". There are four sharing methods:
| • | Via email: Enter the required fields (including mail server from NAS or local computer, sender, recipient, subject, message, domain name/IP and link name), choose to include SSL (https://) in the URL, and optionally set an expiration time and password in "More settings" . Finally, preview the settings or directly share the file. |
Note: To share files/folders using your own email account, your email account must be set up in QTS Desktop > "Options" > "E-mail Account".
| • | To social networks: Enter the required fields (including the social network to share the file, post message, domain name/IP and link name) choose to include SSL (https://) in the URL, and optionally set an expiration time and password in "More settings". |
| • | Create share links only (generate a link to provide on instant messengers or store for later use): Complete required files (domain name/IP and link name), choose to include SSL (https://) in the URL, and optionally set an expiration time and password in "More settings". |
| • | To NAS users: Choose to share with new or existing NAS users. |
| o | For new NAS users, fill out account details (username and password), choose to allocate the quote, choose whether to send an email notification (and fill out message subject and content), set domain name/IP, link name and password for the link, decide whether to include SSL (https://) in the URL, and optionally set an expiration time and password in "More settings" . Click "Preview" to preview the message or "Share Now". |
| o | For existing users, select existing user account(s), choose whether to send a notification email to the user (and fill out message subject and content), set domain name/IP, link name and password for the link, decide whether to include SSL (https://) in the URL, and optionally set an expiration time and password in "More settings" . Click "Preview" to preview the message or "Share Now". |
For folders, there will be an option "Allow file upload to this folder" in the dialog window for all four sharing options. This feature is only for administrators and can allow link recipients to upload files to the folder pointed to by the link.
For the "To NAS users" option, if you choose to share with new NAS users, the system will create new user accounts. Also, the email recipients (or users you share files with) can check files shared in File Station > "Share with me" on the left panel after they log into the NAS.
Administrators can allocate space to NAS users and specify a storage quota in File Station by following these steps:
| 1. | Click "Create" (the "+" icon) on the Menu Bar > "Share space with a user". |
| 2. | Complete the required fields in the "Create a User" page. |
| 3. | Enable the quote feature and set the quota size in "Control Panel" > "Privilege Settings" > Quote" if you have not already done so. |
| 4. | Specify the email (optional) and phone number (optional) for the user. |
| 5. | Choose to send an email notification to the newly-created user (optional), fill out the message details (including mail server (from NAS or local computer), sender, recipient, subject, message, domain name/IP and link name) and choose to include SSL (https://) in the URL. |
| 6. | Click "Create". |
The remote connection service allows you to easily manage files across local devices, external devices, cloud services and remote devices from a single interface. You can easily carry out file management tasks such as copying and moving from remote to local devices or vice versa. The remote connection service supports multiple cloud services (such as Google Drive, Dropbox, and OneDrive) and remote device network protocols (such as CIFS/SMB, FTP and WebDAV.)
Create remote connections
| 1. | Click the "Remote Connection" button on the "Menu Bar" > "Create remote connection". |
| 2. | Choose to connect to a remote storage via SMB/CIFS, FTP, or WebDAV. |
| 3. | Fill out necessary details (including the protocol, codepage, hostname/IP, username/password, destination folder and connection name) and choose to enable support for multimedia playback and thumbnail display (the system will generate thumbnails at the destination; if the destination is another QNAP NAS, it must have QTS 4.2 or above installed) |
| 4. | Click "Create". |
Check recent connection records
| 1. | Click the "Remote Connection" button on the "Menu Bar" > "Connection record". |
| 2. | Review recent connection records and their details including the connection time, connection name, protocol, Hostname/IP, port, account username, codepage and source path. |
| 3. | To sort the records, click on a header. |
Check the current connection status
| 1. | Click the "Remote Connection" button on the "Menu Bar" > "Current connection status". |
| 2. | Review the status of the current connections records and their details, including the connection time, connection name, protocol, Hostname/IP, port, account username, codepage and source path. |
| 3. | To sort records, click on a header. |
Note:
|
|
© 2017 QNAP Systems, Inc. |
|