|
RAID-Verwaltung |

|

|
|
|
|
RAID-Verwaltung |

|

|
|
RAID-Verwaltung
Auf dieser Seite können Sie die Online-RAID-Kapazitätserweiterung (RAID 1, 5, 6, 10) und die Online-RAID-Levelmigration (einzelne Festplatte, RAID 1, 5, 10) durchführen, ein Festplattenmitglied zu einer RAID 5-, 6- oder 10-Konfiguration hinzufügen, eine Spare-Festplatte (RAID 5, 6, 10) mit zurückgehaltenen Daten konfigurieren, Bitmap aktivieren, eine RAID-Konfiguration wiederherstellen und einen globalen Spare einrichten.
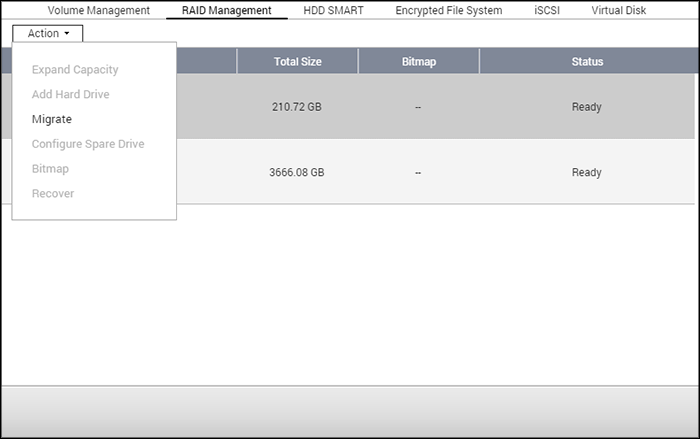
Um die Speicherkapazität eines RAID 10-Volumes zu erweitern, können Sie eine Online-RAID-Kapazitätserweiterung ausführen oder eine gerade Anzahl an Festplatten zum Volume hinzufügen.
In diesem Kapitel behandelte Themen:
Hinweis: Online-RAID-Kapazitätserweiterung, Online-RAID-Levelmigration und RAID-Wiederherstellung werden von den NAS-Modellen mit einem Einschub, TS-210 und TS-212, nicht unterstützt. |
Kapazität erweitern (Online-RAID-Kapazitätserweiterung)
Szenario
Sie haben zur Ersteinrichtung eines TS-509 Pro drei 250-GB-Festplatten gekauft und diese als RAID 5-Datenträgerkonfiguration eingerichtet.
Ein halbes Jahr später hat sich die Datengröße der Abteilung dramatisch auf 1,5 TB erhöht. In anderen Worten: Die Speicherkapazität des NAS reicht nicht mehr aus. Zudem sind die Preise für 1-TB-Festplatten deutlich gesunken.
Vorgehensweise
Wählen Sie unter „Speichermanager“ > „RAID-Verwaltung“ das Festplattenvolume zur Erweiterung und klicken auf „Aktion“ > „Kapazität erweitern“.
Klicken Sie zum Auswechseln der ersten Festplatte auf „Ändern“. Befolgen Sie die Anweisungen zum Fortfahren.
| 1. | Wenn die Beschreibung „Diese Festplatte bitte entfernen“ anzeigt, entfernen Sie die Festplatte aus dem NAS. Warten Sie nach dem Entfernen der Festplatte, bis der NAS zwei Signaltöne ausgibt. |
| 2. | Wenn die Beschreibung „Bitte neue Festplatte einstecken“ anzeigt, stecken Sie die neue Festplatte in den Festplattensteckplatz. |
| 3. | Warten Sie nach dem Einstecken der Festplatte, bis der NAS einen Signalton ausgibt. Das System beginnt mit der Wiederherstellung. |
| 4. | Wiederholen Sie die obigen Schritte nach Abschluss der Wiederherstellung zum Ersetzen weiterer Festplatten. |
| 5. | Nach Auswechseln der Festplatten und Abschluss der Wiederherstellung können Sie zum Durchführen der RAID-Erweiterung „Kapazität erweitern“ anklicken. |
| 6. | Klicken Sie zum Fortfahren auf „OK“. |
| 7. | Der NAS gibt einen Signalton aus und beginnt mit der Kapazitätserweiterung. |
Tipp: Nach Ersetzen der Festplatte zeigt die Meldung im Beschreibungsfeld „Sie können diese Festplatte ersetzen“. Dies bedeutet, dass Sie die Festplatte durch eine größere ersetzen können; überspringen Sie diesen Schritt, falls Sie die Festplatte bereits ersetzt haben. |
Vorsicht: Schalten Sie den NAS während der Festplattensynchronisierung NICHT aus; verbinden oder trennen Sie keine Festplatten. |
Der Prozess kann je nach Festplattengröße mehrere Stunden (bis in den zweistelligen Bereich) dauern. Bitte üben Sie sich in Geduld, bis der Vorgang abgeschlossen ist. Schalten Sie den NAS keinesfalls aus.
Nach Abschluss der RAID-Kapazitätserweiterung werden die neue Kapazität und der „Bereit“-Status angezeigt. Nun können Sie den NAS nutzen. (Im Beispiel haben Sie ein logisches Volume mit 1,8 TB)
Tipp: Wenn die Beschreibung immer noch „Sie können diese Festplatte ersetzen“ und der Status des Festplattenvolume„Bereit“ anzeigt, bedeutet dies, dass das RAID-Volume noch immer erweiterbar ist. |
Hinweis:
|
Migrieren (Online-RAID-Levelmigration)
Bei der Ersteinrichtung des TS-509 Pro haben Sie eine Festplatte mit 250 GB Speicherkapazität erworben und als einzelne Festplatte konfiguriert. Das TS-509 Pro wird als Dateiserver zur Datenfreigabe zwischen den Abteilungen genutzt. Nach einem halben Jahr werden mehr und mehr wichtige Daten auf dem TS-509 Pro gespeichert. Es entsteht die wachsende Sorge um Festplattenschäden und Datenverlust. Daher planten Sie die Aufrüstung der Festplattenkonfiguration auf RAID 5. Sie können eine Festplatte zur Einrichtung des TS-509 Pro installieren und den RAID-Level des NAS zukünftig über die Online-RAID-Levelmigration aufrüsten. Der Migrationsvorgang kann durchgeführt werden, ohne dass der NAS ausgeschaltet werden muss. Alle Daten bleiben erhalten.
Über die Online-RAID-Levelmigration können Sie Folgendes durchführen:
| • | Das System von einer einzelnen Festplatte zu RAID 1, RAID 5, RAID 6 oder RAID 10 migrieren |
| • | Das System von RAID 1 zu RAID 5, RAID 6 oder RAID 10 migrieren |
| • | Das System von RAID 5 mit 3 Festplatten zu RAID 6 migrieren |
Erforderliche Schritte:
| • | Bereiten Sie eine Festplatte mit derselben oder einer höheren Kapazität als der in der RAID-Konfiguration vorhandenen Festplatte vor. |
| • | Führen Sie die RAID-Levelmigration aus (migrieren Sie das System vom Einzelfestplattenmodus zu RAID 5 mit 4 Festplatten). |
| 1. | Wählen Sie „Storage Manager“ > „Volumeverwaltung“. Die auf der Seite angezeigte aktuelle Datenträgervolumekonfiguration ist die einer einzelnen Festplatte (die Kapazität beträgt 250 GB). |
| 2. | Stecken Sie die neuen 250-GB-Festplatten in die Laufwerkssteckplätze 2 und 3 des NAS. Der NAS erkennt die neuen Festplatten. Der Status der neuen Festplatten ist „Nicht eingebunden“. |
| 3. | Rufen Sie „Speichermanager“ > „RAID-Verwaltung“ auf, klicken auf „Aktion“ > „Migrieren“. |
| 4. | Wählen Sie eine oder mehrere Festplatten sowie die Migrationsmethode. Die Festplattenkapazität nach der Migration wird angezeigt. Klicken Sie auf „Migrieren“. |
| 5. | Beachten Sie, dass alle Daten auf der ausgewählten Festplatte gelöscht werden. Klicken Sie zum Bestätigen auf „OK“. |
| 6. | Während der Migration werden im Beschreibungsfeld die benötigte Zeit und die Gesamtfestplattenkapazität nach der Migration angezeigt. |
| 7. | Der NAS ruft den „Schreibschutz“-Modus auf, wenn der Fortschritt der Migration 11 – 49 % beträgt; dadurch wird sichergestellt, dass die Daten der RAID-Konfiguration nach Abschluss der RAID-Migration erhalten bleiben. |
| 8. | Nach Abschluss der Migration werden die neue Festplattenkonfiguration (RAID 5) und der „Bereit“-Status angezeigt. Nun können Sie die neue Festplattenkonfiguration nutzen. |
Der Prozess kann je nach Festplattengröße mehrere Stunden (bis in den zweistelligen Bereich) dauern. Sie können den Status zu einem späteren Zeitpunkt überprüfen, indem Sie die Webseite des NAS aufrufen.
Online-RAID-Kapazitätserweiterung und Online-RAID-Levelmigration verwenden
Szenario
Sie hatten einen engen Zeitplan bei der Einrichtung des Datei- und FTP-Servers. Dabei stand Ihnen jedoch nur eine 250-GB-Festplatte zur Verfügung. Aus diesem Grund haben Sie das TS-509 Pro mit der Konfiguration einer einzelnen Festplatte eingerichtet. Der ursprüngliche Plan war die Einrichtung eines 3-TB-RAID 5-Netzwerkdatencenters mit dem TS-509 Pro. Nun möchten Sie die Festplattenkonfiguration des TS-509 Pro auf RAID 5 aufrüsten und die gesamte Speicherkapazität auf 3 TB erweitern – während alle vorhandenen Daten auf den neuen Festplatten erhalten bleiben sollen. Führen Sie zur Migration des Systems von einer einzelnen Festplatte auf RAID 5 die Online-RAID-Levelmigration durch. Die gesamte Speicherkapazität beträgt 750 GB, RAID 5 (mit einer 250-GB-Festplatte und drei 1-TB-Festplatten beträgt die Festplattennutzung 250 GB * 4 bei RAID 5). Beachten Sie bezüglich dieses Verfahrens den vorausgegangenen Schritt.
Führen Sie zum Ersetzen der 250-GB-Festplatte durch eine neue 1-TB-Festplatte die Online-RAID-Kapazitätserweiterung durch; erweitern Sie das logische Laufwerk dann von 750 GB auf 3 TB bei RAID 5. Beachten Sie bezüglich dieses Verfahrens den vorausgegangenen Schritt.
Befolgen Sie zum Hinzufügen eines Festplattenmitgliedes zu einer RAID 5- oder RAID 6-Festplattenkonfiguration die nachstehenden Schritte.
| 1. | Stellen Sie sicher, dass der Status der RAID 5- oder RAID 6-Konfiguration „Bereit“ ist. |
| 2. | Installieren Sie eine Festplatte im NAS. Wenn Sie eine Festplatte im NAS haben, die bereits als einzelnes Festplattenvolumen formatiert wurde, können Sie diese Festplatte zur RAID 5- oder RAID 6-Konfiguration hinzufügen. Wir empfehlen, bei der RAID-Konfiguration Festplatten mit derselben Speicherkapazität einzusetzen. |
| 3. | Wählen Sie auf der Seite „RAID-Verwaltung“ die RAID 5- oder RAID 6-Konfiguration und klicken auf „Festplatte hinzufügen“. |
| 4. | Wählen Sie das neue Festplattenmitglied. Die Gesamtfestplattenkapazität nach dem Hinzufügen der Festplatte wird angezeigt. Klicken Sie auf „Festplatte hinzufügen“. |
| 5. | Alle Daten auf dem neuen Festplattenmitglied werden während dieses Vorgangs gelöscht. Die Daten auf der ursprünglichen RAID 5- oder RAID 6-Konfiguration bleiben erhalten. Klicken Sie auf „OK“. Der NAS gibt zwei Signaltöne aus. |
Um Festplattenmitglieder zu einem RAID 10-Laufwerksvolume hinzuzufügen, wiederholen Sie die obigen Schritte. Beachten Sie, dass Sie eine gerade Anzahl an Festplatten zu dem RAID 10-Volume hinzufügen müssen. Die Speicherkapazität des RAID 10-Volumes nimmt bei erfolgreicher Konfiguration zu.
Je nach Anzahl und Größe der Festplatten kann der Abschluss dieses Vorgangs einige bis Dutzende von Stunden benötigen. Bitte üben Sie sich in Geduld, bis der Vorgang abgeschlossen ist. Schalten Sie den NAS zwischenzeitlich NICHT aus. Nach Abschluss können Sie eine RAID-Konfiguration mit größerer Kapazität nutzen.
Spare-Festplatte konfigurieren
Sie können eine Spare-Festplatte zu einer RAID 5, 6 oder 10-Konfiguration hinzufügen oder daraus entfernen.
Zum Einsatz dieser Funktion führen Sie bitte die folgenden Schritte aus.
| 1. | Stellen Sie sicher, dass der Status der RAID 5, 6 oder 10-Konfiguration „Bereit“ ist. |
| 2. | Installieren Sie eine Festplatte im NAS. Falls Sie eine Festplatte besitzen, die bereits als einzelnes Laufwerkvolume im NAS formatiert wurde, können Sie diese Festplatte als Spare-Laufwerk einsetzen. Wir empfehlen, bei der RAID-Konfiguration Festplatten mit derselben Speicherkapazität einzusetzen. |
| 3. | Wählen Sie das RAID-Volume aus, klicken Sie auf „Spare-Festplatte konfigurieren“. |
| 4. | Zum Hinzufügen einer Spare-Festplatte zur ausgewählten Konfiguration wählen Sie die Festplatte und klicken auf „Spare-Festplatte konfigurieren“. Zum Entfernen einer Spare-Festplatte wählen Sie die Spare-Festplatte ab und klicken auf „Spare-Festplatten konfigurieren“. |
| 5. | Sämtliche Daten der ausgewählten Festplatte werden gelöscht. Klicken Sie zum Fortfahren auf „OK“. |
Die Originaldaten auf dem RAID 5-, 6-, oder 10-Laufwerksvolume bleiben erhalten. Nach Abschluss der Konfiguration lautet der Status des Laufwerksvolumes „Bereit“.
Hinweis: Vor dem Ausführen folgender Aktionen muss eine Hot-Spare-Festplatte aus dem Festplattenverbund entfernt werden:
|
Bitmap beschleunigt den RAID-Wiederaufbau nach einem unerwarteten Fehler bzw. nach Entfernen oder erneutem Hinzufügen eines Festplattenmitglieds der RAID-Konfiguration. Falls ein Verbund eine Bitmap hat, kann das Festplattenmitglied entfernt und erneut hinzugefügt werden und jegliche Blockänderungen seit der Entfernung (entsprechend der Aufzeichnung in der Bitmap) werden erneut synchronisiert. Wählen Sie zur Nutzung dieser Funktion ein RAID-Volume und klicken Sie auf „Aktion“ > „Bitmap“.
Hinweis: Bitmap-Unterstützung ist nur bei RAID 1, 5, 6 und 10 verfügbar. |
Wiederherstellung (RAID-Wiederherstellung)
RAID-Wiederherstellung: Wenn der NAS als RAID 1, RAID 5 oder RAID 6 konfiguriert ist und eine beliebige Anzahl Festplatten versehentlich aus dem NAS entfernt wird, können Sie dieselben Festplatten in denselben Steckplätze einsetzen und zum Rücksetzen des Volumestatus von „Nicht aktiv“ auf „Herabgesetzter Modus“ auf „Wiederherstellen“ klicken.
Falls das Laufwerksvolume als RAID 0 oder JBOD konfiguriert ist und eine oder mehrere Festplatenmitglieder getrennt oder entfernt werden, können Sie dieselben Festplatten in denselben Steckplätzen wieder einsetzen und diese Funktion zur Rücksetzung des Volumestatus von „Nicht aktiv“ auf „Normal“ verwenden. Das Laufwerksvolume kann nach erfolgreicher Wiederherstellung ganz normal genutzt werden.
Laufwerksvolume |
Unterstützung der RAID-Wiederherstellung |
Maximale Anzahl an Festplatten, die entfernt werden dürfen |
Einzellaufwerk |
Nein |
- |
JBOD |
Ja |
1 oder mehr |
RAID 0 |
Ja |
1 oder mehr |
RAID 1 |
Ja |
1 oder 2 |
RAID 5 |
Ja |
2 oder mehr |
RAID 6 |
Ja |
3 oder mehr |
RAID 10 |
Nein |
- |
Hinweis:
|
|
Standard RAID 5 |
QNAP RAID 5 |
Standard RAID 6 |
QNAP RAID 6 |
Herabgesetzter Modus |
N-1 |
N-1 |
N-1 & N-2 |
N-1 & N-2 |
Schreibgeschützt (für sofortige Datensicherung & Festplattenaustausch) |
Nicht zutreffend |
N-1, defekte Blöcke in den bestehenden Festplatten des Verbunds. |
N/A |
N-2, defekte Blöcke in den bestehenden Festplatten des Verbunds. |
RAID-Wiederherstellung (RAID-Status: Nicht aktiv) |
Nicht zutreffend |
Wenn alle ursprünglichen Festplatten wieder im NAS installiert wurden, sich drehen, sie identifiziert werden können und abrufbar sind und der Festplatten-Superblock nicht beschädigt wurde. |
N/A |
Wenn alle ursprünglichen Festplatten wieder im NAS installiert wurden, sich drehen, sie identifiziert werden können und abrufbar sind und der Festplatten-Superblock nicht beschädigt wurde. |
RAID-Absturz |
N-2 |
N-2 fehlgeschlagene Festplatten und alle der verbleibenden Festplatten können nicht hochgefahren/ identifiziert/abgerufen werden. |
N-3 |
N-3 und alle der verbleibenden Festplatten können nicht hochgefahren/ identifiziert/abgerufen werden. |
N = Anzahl der Festplatten im Verbund
Global-Spare festlegen/abbrechen
Eine Global-Spare-Festplatte ersetzt automatisch eine ausgefallene Festplatte in einem RAID 1-, 5-, 6- und 10-Laufwerksvolumes des NAS. Wird dasselbe Global-Spare-Laufwerk gemeinsam von mehreren RAID-Laufwerksvolumes des NAS verwendet, ersetzt die Spare-Festplatte die erste ausgefallene Festplatte eines RAID-Laufwerksvolumes.
Zum Festlegen einer Festplatte als Global-Spare-Festplatte wählen Sie ein Einzelfestplattenvolume und klicken auf „Aktion“ > „Global-Spare festlegen“. Von der Festplatte werden alle Daten gelöscht.
Hinweis: Die Kapazität der Global-Spare-Festplatte muss gleich groß oder größer als die eines Festplattenmitglieds des RAID-Laufwerksvolumes sein. |
Zum Abbrechen der Global-Spare-Funktion einer Festplatte wählen Sie die Festplatte und klicken auf „Aktion“ > „Spare-Laufwerk abbrechen“.
Weitere Informationen über RAID-Verwaltung des NAS
Je nach Anzahl der unterstützten Festplatten und Laufwerkskonfigurationen unterstützt der NAS die folgenden Aktionen. Nähere Informationen finden Sie in der nachstehenden Tabelle.
Ursprüngliche Laufwerkskonfiguration * Anzahl der Festplatten |
Anzahl der neuen Festplatten |
Aktion |
Neue Laufwerkskonfiguration * Anzahl der Festplatten |
RAID 5 * 3 |
1 |
Festplattenmitglied hinzufügen |
RAID 5 * 4 |
RAID 5 * 3 |
2 |
Festplattenmitglied hinzufügen |
RAID 5 * 5 |
RAID 5 * 3 |
3 |
Festplattenmitglied hinzufügen |
RAID 5 * 6 |
RAID 5 * 3 |
4 |
Festplattenmitglied hinzufügen |
RAID 5 * 7 |
RAID 5 * 3 |
5 |
Festplattenmitglied hinzufügen |
RAID 5 * 8 |
RAID 5 * 4 |
1 |
Festplattenmitglied hinzufügen |
RAID 5 * 5 |
RAID 5 * 4 |
2 |
Festplattenmitglied hinzufügen |
RAID 5 * 6 |
RAID 5 * 4 |
3 |
Festplattenmitglied hinzufügen |
RAID 5 * 7 |
RAID 5 * 4 |
4 |
Festplattenmitglied hinzufügen |
RAID 5 * 8 |
RAID 5 * 5 |
1 |
Festplattenmitglied hinzufügen |
RAID 5 * 6 |
RAID 5 * 5 |
2 |
Festplattenmitglied hinzufügen |
RAID 5 * 7 |
RAID 5 * 5 |
3 |
Festplattenmitglied hinzufügen |
RAID 5 * 8 |
RAID 5 * 6 |
1 |
Festplattenmitglied hinzufügen |
RAID 5 * 7 |
RAID 5 * 6 |
2 |
Festplattenmitglied hinzufügen |
RAID 5 * 8 |
RAID 5 * 7 |
1 |
Festplattenmitglied hinzufügen |
RAID 5 * 8 |
RAID 6 * 4 |
1 |
Festplattenmitglied hinzufügen |
RAID 6 * 5 |
RAID 6 * 4 |
2 |
Festplattenmitglied hinzufügen |
RAID 6 * 6 |
RAID 6 * 4 |
3 |
Festplattenmitglied hinzufügen |
RAID 6 * 7 |
RAID 6 * 4 |
4 |
Festplattenmitglied hinzufügen |
RAID 6 * 8 |
RAID 6 * 5 |
1 |
Festplattenmitglied hinzufügen |
RAID 6 * 6 |
RAID 6 * 5 |
2 |
Festplattenmitglied hinzufügen |
RAID 6 * 7 |
RAID 6 * 5 |
3 |
Festplattenmitglied hinzufügen |
RAID 6 * 8 |
RAID 6 * 6 |
1 |
Festplattenmitglied hinzufügen |
RAID 6 * 7 |
RAID 6 * 6 |
2 |
Festplattenmitglied hinzufügen |
RAID 6 * 8 |
RAID 6 * 7 |
1 |
Festplattenmitglied hinzufügen |
RAID 6 * 8 |
RAID 10 * 4 |
2 |
Festplattenmitglied hinzufügen |
RAID 10 * 6 |
RAID 10 * 4 |
4 |
Festplattenmitglied hinzufügen |
RAID 10 * 8 |
RAID 10 * 6 |
2 |
Festplattenmitglied hinzufügen |
RAID 10 * 8 |
RAID 1 * 2 |
1 |
Online-RAID-Kapazitätserweiterung |
RAID 1 * 2 |
RAID 5 * 3 |
1 |
Online-RAID-Kapazitätserweiterung |
RAID 5 * 3 |
RAID 5 * 4 |
1 |
Online-RAID-Kapazitätserweiterung |
RAID 5 * 4 |
RAID 5 * 5 |
1 |
Online-RAID-Kapazitätserweiterung |
RAID 5 * 5 |
RAID 5 * 6 |
1 |
Online-RAID-Kapazitätserweiterung |
RAID 5 * 6 |
RAID 5 * 7 |
1 |
Online-RAID-Kapazitätserweiterung |
RAID 5 * 7 |
RAID 5 * 8 |
1 |
Online-RAID-Kapazitätserweiterung |
RAID 5 * 8 |
RAID 6 * 4 |
1 |
Online-RAID-Kapazitätserweiterung |
RAID 6 * 4 |
RAID 6 * 5 |
1 |
Online-RAID-Kapazitätserweiterung |
RAID 6 * 5 |
RAID 6 * 6 |
1 |
Online-RAID-Kapazitätserweiterung |
RAID 6 * 6 |
RAID 6 * 7 |
1 |
Online-RAID-Kapazitätserweiterung |
RAID 6 * 7 |
RAID 6 * 8 |
1 |
Online-RAID-Kapazitätserweiterung |
RAID 6 * 8 |
RAID 10 * 4 |
1 |
Online-RAID-Kapazitätserweiterung |
RAID 10 * 4 |
RAID 10 * 6 |
1 |
Online-RAID-Kapazitätserweiterung |
RAID 10 * 6 |
RAID 10 * 8 |
1 |
Online-RAID-Kapazitätserweiterung |
RAID 10 * 8 |
Single * 1 |
1 |
Online-RAID-Levelmigration |
RAID 1 * 2 |
Single * 1 |
2 |
Online-RAID-Levelmigration |
RAID 5 * 3 |
Single * 1 |
3 |
Online-RAID-Levelmigration |
RAID 5 * 4 |
Single * 1 |
4 |
Online-RAID-Levelmigration |
RAID 5 * 5 |
Single * 1 |
5 |
Online-RAID-Levelmigration |
RAID 5 * 6 |
Single * 1 |
6 |
Online-RAID-Levelmigration |
RAID 5 * 7 |
Single * 1 |
7 |
Online-RAID-Levelmigration |
RAID 5 * 8 |
Single * 1 |
3 |
Online-RAID-Levelmigration |
RAID 6 * 4 |
Single * 1 |
4 |
Online-RAID-Levelmigration |
RAID 6 * 5 |
Single * 1 |
5 |
Online-RAID-Levelmigration |
RAID 6 * 6 |
Single * 1 |
6 |
Online-RAID-Levelmigration |
RAID 6 * 7 |
Single * 1 |
7 |
Online-RAID-Levelmigration |
RAID 6 * 8 |
Single * 1 |
3 |
Online-RAID-Levelmigration |
RAID 10 * 4 |
Single * 1 |
5 |
Online-RAID-Levelmigration |
RAID 10 * 6 |
Single * 1 |
7 |
Online-RAID-Levelmigration |
RAID 10 * 8 |
RAID 1 * 2 |
1 |
Online-RAID-Levelmigration |
RAID 5 * 3 |
RAID 1 * 2 |
2 |
Online-RAID-Levelmigration |
RAID 5 * 4 |
RAID 1 * 2 |
3 |
Online-RAID-Levelmigration |
RAID 5 * 5 |
RAID 1 * 2 |
4 |
Online-RAID-Levelmigration |
RAID 5 * 6 |
RAID 1 * 2 |
5 |
Online-RAID-Levelmigration |
RAID 5 * 7 |
RAID 1 * 2 |
6 |
Online-RAID-Levelmigration |
RAID 5 * 8 |
RAID 1 * 2 |
2 |
Online-RAID-Levelmigration |
RAID 6 * 4 |
RAID 1 * 2 |
3 |
Online-RAID-Levelmigration |
RAID 6 * 5 |
RAID 1 * 2 |
4 |
Online-RAID-Levelmigration |
RAID 6 * 6 |
RAID 1 * 2 |
5 |
Online-RAID-Levelmigration |
RAID 6 * 7 |
RAID 1 * 2 |
6 |
Online-RAID-Levelmigration |
RAID 6 * 8 |
RAID 1 * 2 |
2 |
Online-RAID-Levelmigration |
RAID 10 * 4 |
RAID 1 * 2 |
4 |
Online-RAID-Levelmigration |
RAID 10 * 6 |
RAID 1 * 2 |
6 |
Online-RAID-Levelmigration |
RAID 10 * 8 |
RAID 5 * 3 |
1 |
Online-RAID-Levelmigration |
RAID 6 * 4 |
RAID 5 * 3 |
2 |
Online-RAID-Levelmigration |
RAID 6 * 5 |
RAID 5 * 3 |
3 |
Online-RAID-Levelmigration |
RAID 6 * 6 |
RAID 5 * 3 |
4 |
Online-RAID-Levelmigration |
RAID 6 * 7 |
RAID 5 * 3 |
5 |
Online-RAID-Levelmigration |
RAID 6 * 8 |
|
© 2017 QNAP Systems, Inc. |
|