myQNAPcloud-Dienst
myQNAPcloud bietet Registrierung eines Hostnamens, Abbildung einer dynamischen NAS-IP auf einen Domänennamen und automatisches Port-Mapping für UPnP-Router im lokalen Netzwerk. Mit dem myQNAPcloud-Assistenten können Sie einen eindeutigen Hostnamen für das NAS registrieren, automatische Portweiterleitung am UPnP-Router konfigurieren sowie NAS-Dienste für externen Zugriff über das Internet veröffentlichen.
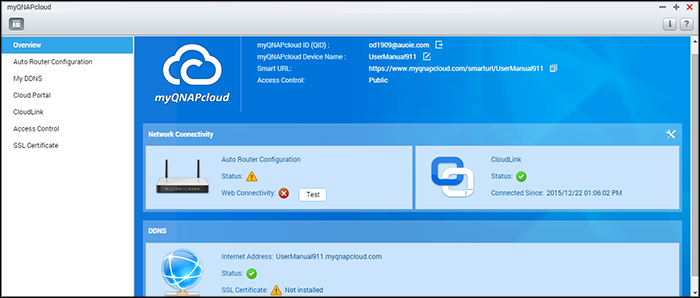
Zur Nutzung des myQNAPcloud-Dienstes müssen Sie sicherstellen, dass das NAS mit einem UPnP-Router und dem Internet verbunden ist. Klicken Sie dann auf dem NAS-Desktop oder im Hauptmenü auf die myQNAPcloud-Verknüpfung.
Dieses Kapitel umfasst zwei Teile. Der erste Teil behandelt die myQNAPcloud-App, die Sie auf dem NAS verwenden, und deckt Folgendes ab:
Der zweite Teil des Kapitels konzentriert sich auf das folgende Thema:
| • | myQNAPcloud-Portal (ein Portal für den Fernzugriff und die Verwaltung mehrerer NAS über das Internet) |
Es wird empfohlen, bei der ersten Verwendung von myQNAPcloud den Assistenten zu nutzen. Gehen Sie wie folgt vor:
| 1. | Klicken Sie zur Nutzung des Assistenten auf „Beginnen Sie“. |
| 2. | Klicken Sie auf „Start“. |
| 3. | Geben Sie Ihre myQNAPcloud-ID (QID) und Ihr Kennwort ein. Klicken Sie auf „Weiter“ (oder klicken Sie zur Registrierung eines myQNAPcloud-Kontos auf auf „myQNAPcloud-Konto erstellen“, falls Sie noch keines haben). |
| 4. | Geben Sie einen Namen zur Registrierung Ihres NAS ein und klicken Sie auf „Weiter“. |
| 5. | Wählen Sie aus, welche myQNAPcloud-Dienste aktiviert werden sollen (Automatische Router-Konfiguration, DDNS, Dienste veröffentlichen und CloudLink) und legen Sie die Stufe der Zugriffskontrolle fest. Klicken Sie auf „Weiter“. |
| 6. | Der Assistent konfiguriert Ihren Router automatisch. |
| 7. | Kontrollieren Sie die Angaben auf der Übersichtsseite und klicken Sie zum Beenden des Assistenten auf „Fertigstellen“. |
Automatische Router-Konfiguration
Unter „Automatische Router-Konfiguration“ können Sie die UPnP-Portweiterleitung aktivieren/deaktivieren. Nach der Aktivierung kann über den UPnP-Router aus dem Internet auf Ihr NAS zugegriffen werden.
Hinweis: Falls sich mehr als ein Router im Netzwerk befindet, wird nur derjenige erkennt, der als Standard-Gateway des NAS festgelegt ist. |
Wird kein UPnP-Router im lokalen Netzwerk gefunden, klicken Sie auf „Erneut suchen“ und „Diagnose“, um die Diagnoseprotokolle zu überprüfen. Falls der UPnP-Router nicht mit dem NAS kompatibel ist, klicken Sie auf das Quickinfo-Symbol (!) und dann auf „Rückmeldung zur UPnP-Router-Kompatibilität...“ (http://www.qnap.com/go/compatibility_router.html), um den technischen Kundendienst zu kontaktieren. Wählen Sie die NAS-Dienste, für die Fernzugriff erlaubt sein soll, und klicken Sie auf „Apply to Router“. Das NAS konfiguriert automatisch die Portweiterleitung am UPnP-Router. Danach können Sie über das Internet auf die NAS-Dienste zugreifen.
Hinweis:
|
Durch Aktivierung des myQNAPcloud-DDNS-Dienstes können Sie eine Verbindung zu den Netzwerkdiensten auf Ihrem NAS herstellen, indem Sie Ihre festgelegte Internetadresse verwenden. Klicken Sie zum Ändern Ihres myQNAPcloud-DDNS-Domänennamens auf den „hier“-Link auf der Seite. Ihre aktuellen DDNS-Informationen werden hier angezeigt, und Sie können zum Aktualisieren des Ergebnisses auf die Schaltfläche „Aktualisieren“ klicken.
Cloud-Portal ermöglicht eine Veröffentlichung webbasierter NAS-Dienste (darunter File Station, Web Server, Photo Station, Music Station, Secure File Station, Secure Web Server, Secure Photo Station und Secure Music Station) auf http://www.myqnapcloud.com. Indem Sie die NAS-Dienste hier aktivieren, werden sie für den Fernzugriff geöffnet, auch wenn sie nicht veröffentlicht sind. Aktivieren Sie den myQNAPcloud-DDNS-Dienst, und das NAS benachrichtigt automatisch den myQNAPcloud-Server, wenn sich die WAN-IP-Adresse des NAS ändert. Um den myQNAPcloud-Dienst zu verwenden, sorgen Sie bitte dafür, dass Ihr NAS mit einem UPnP-Router und dem Internet verbunden ist.
Hinweis:
|
| 1. | Unter „Cloud-Portal“ werden webbasierte NAS-Dienste angezeigt. Wählen Sie „Veröffentlichen“, um die NAS-Dienste auf der myQNAPcloud-Webseite zu veröffentlichen. Wählen Sie „Privat“, wenn veröffentlichte NAS-Dienste zur Verhinderung eines öffentlichen Zugriffs ausgeblendet werden sollen. Die privaten Dienste auf der myQNAPcloud-Webseite sind nur für angegebene Nutzer mit dem myQNAPcloud-Zugriffscode sichtbar. Wird ein deaktivierter NAS-Dienst veröffentlicht, kann auf den Dienst nicht zugegriffen werden, auch wenn das entsprechende Symbol auf der myQNAPcloud-Webseite (http://www.myQNAPcloud.com) angezeigt wird. |
| 2. | myQNAPcloud-Zugriffscode festlegen: Geben Sie einen Code aus 6 bis 16 Zeichen (nur a bis z, A bis Z, 0 bis 9) ein, den NAS-Nutzer eingeben müssen, wenn sie versuchen, private NAS-Dienste auf der myQNAPcloud-Webseite anzuzeigen. |
| 3. | Klicken Sie auf „Benutzer hinzufügen“ und geben Sie bis zu 9 lokale NAS-Nutzer an, die private, auf der myQNAPcloud-Webseite veröffentlichte NAS-Dienste anzeigen dürfen. |
| 4. | Verbindungsmethode wählen: Das Dienstprogramm myQNAPcloud Connect (VPN) und/oder die myQNAPcloud-Webseite. |
| 5. | Um Anweisungen zur Verwendung des myQNAPcloud-Dienstes per E-Mail an Benutzer zu senden, müssen Sie die Nutzer auswählen und auf „Einladung senden“ klicken. |
| 6. | Geben Sie die E-Mail-Adresse ein. Klicken Sie auf „Senden“. |
Hinweis: Damit Sie diese Funktion nützen können, müssen die E-Mail-Servereinstellungen unter „Systemeinstellungen“ > „Benachrichtigung“ > „SMTP-Server“ richtig konfiguriert sein. |
CloudLink ist ein innovativer Dienst von QNAP für den Fernzugriff auf Ihr NAS über das Netzwerk, ohne die Einstellungen Ihres Routers zu ändern – selbst wenn UPnP nicht unterstützt wird. Nach der Aktivierung des Dienstes (klicken Sie zum Aktivieren/Deaktivieren des Dienstes auf den Schalter auf dem blauen Banner) wird der Direktzugriffslink auf der Seite angezeigt; Sie können den Link an Freunde weitergeben, damit diese mit ihrem Mobilgerät oder Computer auf Ihr NAS zugreifen können.
Mit dieser Funktion können Sie kontrollieren, wer Ihr Gerät finden und veröffentlichte NAS-Dienste von der myQNAPcloud-Webseite oder mit Mobil-Apps extern über CloudLink abrufen darf. Folgende Optionen sind verfügbar:
| • | Öffentlich: Jeder kann nach Ihrem Gerät auf der myQNAPcloud-Webseite suchen und auf Ihre öffentlichen Dienste zugreifen. |
| • | Privat: Nur Sie haben Fernzugriff auf Ihr NAS auf der myQNAPcloud-Webseite oder mit Mobil-Apps über CloudLink. |
| • | Angepasst: Durch Angabe von registrierten Konten können Sie hier festlegen, wer über die myQNAPcloud-Webseite oder Mobil-Apps auf Ihr Gerät zugreifen darf. Alternativ können Sie E-Mail-Adressen Ihrer Freunde hinzufügen, die derzeit keine myQNAPcloud-Mitglieder sind, um ihnen eine Einladung zu senden. Zum Festlegen der Zugriffssteuerung setzen Sie die „Gerätezugangssteuerung“ auf „Angepasst“, klicken Sie dann zum Hinzufügen der QID-Kontoinhaber auf „Hinzufügen“. |
myQNAPcloud-SSL-Zertifikate werden für gesicherte Verbindungen zwischen dem NAS und Webbrowsern verwendet und bieten Autorisierung und Verbindungsverschlüsselung. Verschlüsselte Verbindungen schützen Daten und Transaktionen. Vor der Installation eines myQNAPcloud-Zertifikats könnte ein Fehler auftreten, wenn Sie versuchen, per HTTPS eine Verbindung zum NAS herzustellen (z. B.: https://nossl.myqnapcloud.com). Die bei der Verbindung übertragenen Daten sind nicht vor Sicherheitsbedrohungen geschützt. Unbefugte Nutzer könnten die Daten abfangen, die zwischen einem NAS und dem Webbrowser versendet werden.
Durch Erwerb und Installation eines myQNAPcloud-SSL-Zertifikats sind Sie besser geschützt, wenn Sie Ihr NAS über DDNS verbinden.
Hinweis: Ein myQNAPcloud-SSL-Zertifikat kann nur mit einem NAS mit QTS 4.2 oder höher verwendet werden. |
myQNAPcloud-SSL-Zertifikate erwerben
| 1. | Melden Sie sich mit Ihrem myQNAPcloud-Konto auf der myQNAPcloud-Webseite an und rufen Sie „SSL-Zertifikat“ auf der linken Seite auf. |
| 2. | Lesen Sie die Geschäftsbedingungen und stimmen Sie ihnen zu. |
| 3. | Wählen Sie die Anzahl der Zertifikate aus, die Sie kaufen möchten (es kann immer nur ein Zertifikat auf einem Gerät verwendet werden), und schließen Sie den Kauf- und Bezahlvorgang ab. |
| 4. | Bestätigen Sie die Bestellung und kehren Sie zur Seite „SSL-Zertifikat“ auf der myQNAPcloud-Webseite zurück. |
myQNAPcloud-SSL-Zertifikate installieren
| 1. | Melden Sie sich als Administrator an Ihrem NAS an und starten Sie myQNAPcloud. |
| 2. | Wählen Sie „SSL-Zertifikat“ im linken Feld, klicken Sie dann zur Installation des Zertifikats auf „Herunterladen und installieren“. |
| 3. | Wählen Sie eines Ihrer erworbenen Zertifikate aus der Liste; klicken Sie dann auf „Bestätigen“. |
Wenn Sie dasselbe Zertifikat auf einem anderen Gerät installieren möchten, müssen Sie sich als Administrator am NAS anmelden, myQNAPcloud > „SSL-Zertifikat“ aufrufen und zur Freigabe des Zertifikats auf „Freigeben“ klicken. Gehen Sie anschließend wie oben beschrieben vor, um das freigegebene myQNAPcloud-SSL-Zertifikat auf einem anderen Gerät zu installieren.
Auf der myQNAPcloud-Portal-Webseite können Sie den Transaktionsverlauf unter „SSL-Zertifikat“ > „Transaktionsaufzeichnung“ überprüfen. Es gibt drei Transaktionsarten:
| • | Übernehmen: Das Zertifikat wurde installiert. |
| • | Freigeben: Das Zertifikat wurde vom Gerät freigegeben. |
| • | Neuausstellung: Das Zertifikat wurde aufgrund einer DDNS-Namensänderung neu ausgestellt. |
| • | Verlängern: Die Gültigkeit des Zertifikats wurde verlängert. |
Das System erinnert Sie 30 Tage vor dem Ablaufdatum. Bitte erneuern Sie Ihr Zertifikat, bevor es abläuft. Verlängern Sie Ihr Zertifikat, indem Sie sich auf der myQNAPcloud-Webseite anmelden und „SSL-Zertifikat“ > „Zertifikatlizenz“ aufrufen.
Hinweis:
|
Das myQNAPcloud-Portal (www.myqnapcloud.com) ist eine integrierte Webschnittstelle, die Ihnen Folgendes ermöglicht:
| • | myQNAPcloud-Konto verwalten und konfigurieren |
| • | Auf NAS-Server zugreifen |
| • | Veröffentlichte Dienste von anderen NAS verwenden |
| • | Mit Ihnen geteilte Links öffnen |
| • | Benachrichtigungen über myQNAPcloud-Aktivitäten erhalten |
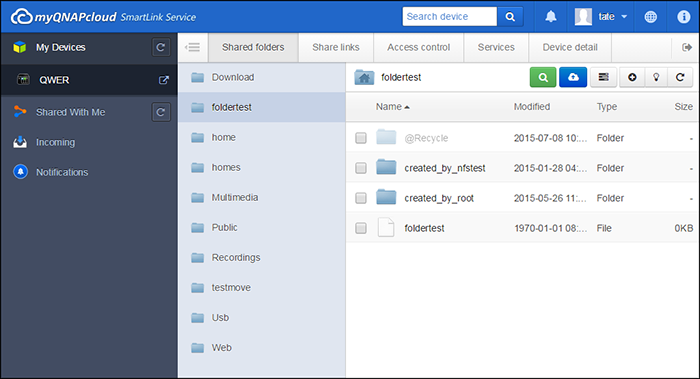
Sie müssen Ihr myQNAPcloud-Konto mit der myQNAPcloud-App konfigurieren, bevor Sie sich am myQNAPcloud-Portal anmelden.
Ihr myQNAPcloud-Konto verwalten und konfigurieren
Klicken Sie nach Ausführen von myQNAPcloud bzw. nach Anmeldung an Ihrem Konto auf der myQNAPcloud-Webseite auf Ihren Spitznamen (neben dem Benachrichtigungssymbol oben rechts) > „Benutzerprofil“. Auf dieser Seite können Sie:
| • | Ihr Profil aktualisieren |
| • | Ihr myQNAPcloud-Anmeldekennwort ändern |
| • | Ihre Kontaktliste ergänzen oder bearbeiten |
| • | Anwendungsprotokolle überprüfen |
| • | myQNAPcloud-Aktivitäten überwachen |
Über die myQNAPcloud-Webseite auf NAS-Server zugreifen
Nach der Anmeldung am myQNAPcloud-Webportal sehen Sie eine Liste von NAS-Servern unter „Meine Geräte“ auf der linken Seite. Klicken Sie auf ein beliebiges NAS, und Sie erhalten eine Liste von verfügbaren Aktionen, die Sie durchführen können, darunter:
| • | Grundlegende Verwaltungsaufgaben wie in File Station durchführen |
| • | Freigabelinks verwalten |
| • | Zugriffssteuerung konfigurieren (beachten Sie den obigen Abschnitt Zugriffssteuerung für weitere Einzelheiten) |
| • | Veröffentlichte und private Dienste anzeigen und abrufen (für private Dienste beachten Sie den obigen Abschnitt Cloud-Portal für weitere Einzelheiten) |
| • | Gerätedetails prüfen und aktualisieren oder die Registrierung des Gerätes aufheben |
Hinweis:
|
Veröffentlichte Dienste von anderen NAS-Servern über die myQNAPcloud-Webseite nutzen
Über die Funktion „Für mich freigegeben“ können Sie rasch die Geräte eines Freundes finden und auf deren veröffentlichte NAS-Dienste zugreifen. Gehen Sie zum Hinzufügen eines Gerätes und zum Zugreifen auf dessen veröffentlichte Dienste wie folgt vor:
| 1. | Am myQNAPcloud-Webportal anmelden |
| 2. | Geben Sie den Namen des Gerätes Ihres Freundes im Suchfeld oben rechts ein. |
| 3. | Schaltfläche „Zu Für mich freigegeben hinzufügen“ (das graue Herzsymbol) anklicken |
| 4. | Klicken Sie auf „Für mich freigegeben“ links im Bildschirm. |
| 5. | Klicken Sie auf das neu hinzugefügte Gerät in der Liste und auf den Dienst, auf den Sie zugreifen möchten. |
| 6. | Wählen Sie eine Zugriffsmethode. |
Dateien freigeben und für Sie freigegebenen Links über die myQNAPcloud-Webseite öffnen
Wenn Sie Daten für Freunde freigeben, die bei myQNAPcloud registriert sind, werden sie diese Freigabelinks hier sehen.
Gehen Sie zum Freigeben einer Datei auf der myQNAPcloud-Portal-Webseite wie folgt vor:
| 1. | Auf der Seite anmelden |
| 2. | Ein Gerät unter „Meine Geräte“ auf der linken Seite wählen |
| 3. | An Ihrem Gerät anmelden |
| 4. | Ordner oder Dateien, die Sie freigeben möchten, wählen |
| 5. | Auf „Freigeben“ klicken und die Pflichtfelder für den Link ausfüllen (Linkname, Domänenname/IP, Gültigkeitsdauer und Kennwortschutz) > „Weiter“ > Linkempfänger und E-Mail-Angaben eingeben > „Freigeben“ |
Melden Sie sich zum Öffnen eines solchen Links zunächst an der myQNAPcloud-Webseite an; klicken Sie dann auf der linken Seite auf „Eingang“ und Sie sehen die Links, auf die Sie per Mausklick zugreifen können.
Hinweis: Bevor Sie diese Funktion verwenden können, müssen Sie das CloudLink-QPKG im App Center installieren. |
Benachrichtigungen über myQNAPcloud-Aktivitäten erhalten
Das Portal benachrichtigt Sie über myQNAPcloud-Aktivitäten. Beispiele für solche Aktivitäten sind:
| • | Ihre Freunde haben Ihr Gerät als Favoriten hinzugefügt. |
| • | Ihre Freunde haben einen Freigabelink für Sie erstellt. |
| • | Ihre Freunde haben ihr Gerät für Sie freigegeben. |
Gehen Sie zur Überprüfung von myQNAPcloud-Aktivitäten wie folgt vor:
| 1. | Auf der myQNAPcloud-Portal-Webseite anmelden |
| 2. | Auf der linken Seite auf „Benachrichtigungen“ (oder auf das Benachrichtigungssymbol neben dem Gerätesuchfeld) klicken |
|
© 2016 QNAP Systems, Inc. All Rights Reserved. |
|