Qboost
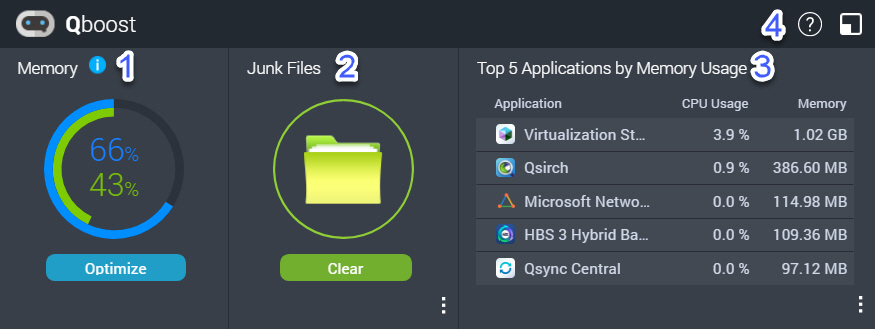
Qboost ist ein Systemdienstprogramm, mit dem Sie den Speicherverbrauch überwachen und verwalten können. Sie können das Dienstprogramm aus dem App Center herunterladen. Es stellt folgende Informationen zur Verfügung:
|
# |
Abschnitt |
Beschreibung |
Benutzeraktionen |
|---|---|---|---|
|
1 |
Arbeitsspeicher |
Eine Grafik, welche die Speicherauslastung auf dem NAS zeigt.
|
Klicken Sie auf Optimieren, um den Pufferspeicher (Blockebene) und den Cachespeicher (Dateiebene) zu leeren. Bewegen Sie den Mauszeiger über das Arbeitsspeicher Widget, um die Menge des verfügbaren und freien Arbeitsspeichers in MB, GB oder TB anzuzeigen. |
|
2 |
Junk-Dateien |
Junk-Dateien sind unnötige Systemdateien und Dateien im Papierkorb, die Speicherplatz und Arbeitsspeicher verbrauchen. |
|
|
3 |
Top 5 Anwendungen nach Speicherauslastung |
Top fünf Anwendungen und Dienste, die den meisten Speicher verbrauchen |
Klicken Sie auf Weitere Informationen finden Sie unter Anwendungsverwaltung. |
|
4 |
Qboost Taskleiste |
Taskleiste für das Qboost Widget |
Klicken Sie auf Klicken Sie auf |
Anwendungsverwaltung
In der Anwendungsverwaltung werden die folgenden Informationen angezeigt.
|
Element |
Beschreibung |
|---|---|
|
Anwendung |
Zeigt den Namen der Anwendung an |
|
CPU-Auslastung |
Zeigt den Prozentsatz der verbrauchten Rechenleistung an |
|
Arbeitsspeicher |
Zeigt den verbrauchten Speicher an |
|
CPU-Zeit |
Zeigt die Zeit an, die die CPU benötigt, um eine Anwendungsanforderung zu verarbeiten |
|
Status |
Zeigt einen der folgenden Status an:
|
|
Aktion |
Zeigt Symbole für die möglichen Aktionen an |
Sie können folgende Aktionen ausführen.
|
Ziel |
Aktion |
|---|---|
|
Eine Anwendung oder einen Dienst aktivieren oder deaktivieren |
|
|
Einen Zeitplan für das Aktivieren oder Deaktivieren einer Anwendung oder eines Dienstes erstellen. |
Warnung:
Durch das Festlegen eines Zeitplans kann dazu führen, dass eine Anwendung mitten in einer Aufgabe stoppt.
|
|
Einen Zeitplan löschen. |
Klicken Sie auf |
|
Eine Anwendung entfernen. |
Klicken Sie auf Diese Funktion gilt nur für Anwendungen, die im App Center verfügbar sind. |
 , um andere Dateitypen zu wählen, die gelöscht werden sollen.
, um andere Dateitypen zu wählen, die gelöscht werden sollen. , um die Qboost Hilfe anzuzeigen.
, um die Qboost Hilfe anzuzeigen. , um das Qboost Widget zu schließen.
, um das Qboost Widget zu schließen. , um den Status in "Immer aktiviert" zu ändern.
, um den Status in "Immer aktiviert" zu ändern. , um den Status in "Immer deaktiviert" zu ändern.
, um den Status in "Immer deaktiviert" zu ändern. , um den Bildschirm für die Zeitplanung zu öffnen.
, um den Bildschirm für die Zeitplanung zu öffnen. .
.