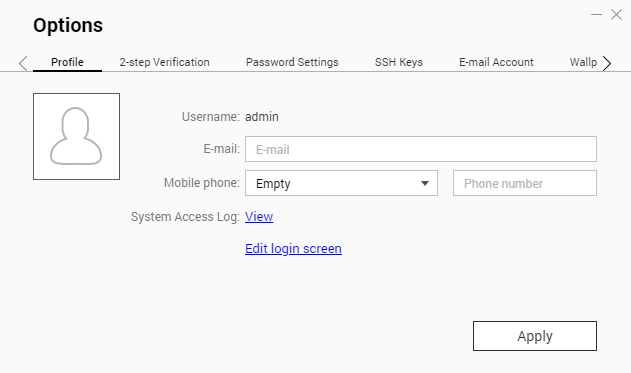|
1
|
Profil
|
-
Geben Sie die folgenden optionalen Informationen an:
-
Profilbild
-
E-Mail Adresse
-
Telefonnummer
-
Klicken Sie auf Ansicht, um den Bildschirm Systemzugriffsprotokolle anzuzeigen.
-
Klicken Sie auf Anmeldebildschirm bearbeiten, um den Konfigurationsbildschirm Anmeldebildschirm im Fenster Systemsteuerung zu öffnen.
-
Klicken Sie auf Übernehmen, um alle Änderungen zu speichern.
|
|
2
|
2-Schritt-Verifizierung
|
Klicken Sie auf Erste Schritte, um den Konfigurationsassistenten zu öffnen. Weitere Informationen finden Sie unter 2-Schritt-Verifizierung aktivieren.
|
|
3
|
Passworteinstellungen
|
-
Geben Sie die folgenden Informationen ein, um Ihr Passwort zu ändern.
Wichtig:
-
Das Standardpasswort für das admin Konto ist die MAC-Adresse Ihres ersten Netzwerkadapters. Sie können dieses Standardpasswort nicht als Ihr neues Passwort verwenden.
-
Wenn Sie Ihr Passwort ändern, werden Sie von allen Anwendungen, Browsern und Geräten abgemeldet, auf denen Sie sich mit Ihrem Konto angemeldet haben. Nach Abschluss der Einstellung müssen Sie sich erneut anmelden.
-
Aktivieren Sie Passwort vergessen Einstellungen und geben Sie eine E-Mail Adresse an, um eine Benachrichtigung zur Wiederherstellung Ihres Passworts per E-Mail zu erhalten, falls Sie es vergessen haben.
Sie müssen die SMTP-Einstellungen im Benachrichtigungszentrum konfigurieren, um diese Funktion nutzen zu können.
-
Klicken Sie auf Übernehmen, um alle Änderungen zu speichern.
|
|
4
|
E-Mail-Konto
|
-
Sie können E-Mail Konten für die Freigabe von Dateien hinzufügen, bearbeiten und löschen.
-
Klicken Sie auf Übernehmen, um alle Änderungen zu speichern.
|
|
5
|
Hintergrundbild
|
-
Führen Sie eine der folgenden Aktionen durch:
-
Desktopsymbol und Schriftgröße: Wählen Sie eine große oder kleine Größe für Desktopsymbole und Textschriften.
-
Dynamisches Hintergrundbild: Geben Sie die Tages- und Nachtzeit an und wählen Sie anschließend ein Hintergrundbildpaar aus. Das System schaltet das Hintergrundbild zum angegebenen Zeitpunkt automatisch zwischen Tages- und Nachtzeit um.
-
Bild: Wählen Sie aus den Standardbildern oder laden Sie ein Bild hoch und legen Sie anschließend den Füllmodus fest.
-
Farbe: Wählen Sie eine Farbe aus den Standardeinstellungen oder geben Sie eine Farbe an.
-
Klicken Sie auf Übernehmen, um alle Änderungen zu speichern.
|
|
6
|
Verschiedenes
|
-
Aktivieren Sie die folgenden Einstellungen wie erforderlich.
-
Automatisch abmelden nach einer Inaktivitätszeit von: Legen Sie die Dauer der Inaktivitätszeit fest, nach der der aktuelle Benutzer automatisch abgemeldet wird.
-
Beim Verlassen von QTS warnen: Wenn diese Option aktiviert ist, fordert QTS Benutzer zur Bestätigung auf, wenn sie versuchen, den Desktop zu verlassen (durch Klicken auf die Schaltfläche "Zurück" oder Schließen des Browsers). QNAP empfiehlt, diese Einstellung zu aktivieren.
-
Fenster beim erneuten Anmelden an NAS wieder öffnen: Wenn diese Option aktiviert ist, werden die aktuellen Desktopeinstellungen (einschließlich aller geöffneten Fenster) bis zur nächsten Sitzung beibehalten.
-
Desktop-Wechselschaltfläche anzeigen: Wenn diese Option aktiviert ist, zeigt QTS die Desktop-Wechselschaltflächen < > auf der linken und rechten Seite des Desktops an.
-
Verknüpfungsleiste am Desktop anzeigen: Wenn diese Option aktiviert ist, zeigt QTS die Verknüpfungsleiste unten auf dem Desktop an.
-
Dashboard-Schaltfläche anzeigen: Wenn diese Option aktiviert ist, zeigt QTS die Schaltfläche zum Anzeigen des Dashboards in der Taskleiste an.
-
NAS-Zeit am Desktop anzeigen: Wenn diese Option aktiviert ist, zeigt QTS unten rechts auf dem Desktop die aktuelle NAS-Zeit, den Tag und das Datum an.
-
Hauptmenü nach Auswahl geöffnet lassen: Wenn diese Option aktiviert ist, lässt QTS das Hauptmenü nach dem Öffnen auf dem Desktop geöffnet.
-
Eine Liste mit Aktionen anzeigen, wenn externe Speichergeräte erkannt werden: Wenn diese Option aktiviert ist, zeigt QTS das Dialogfeld Automatische Wiedergabe an, wenn ein externes Speichergerät in einen USB- oder SATA-Port eingesetzt wird.
-
Klicken Sie auf Übernehmen, um alle Änderungen zu speichern.
|