Desktop
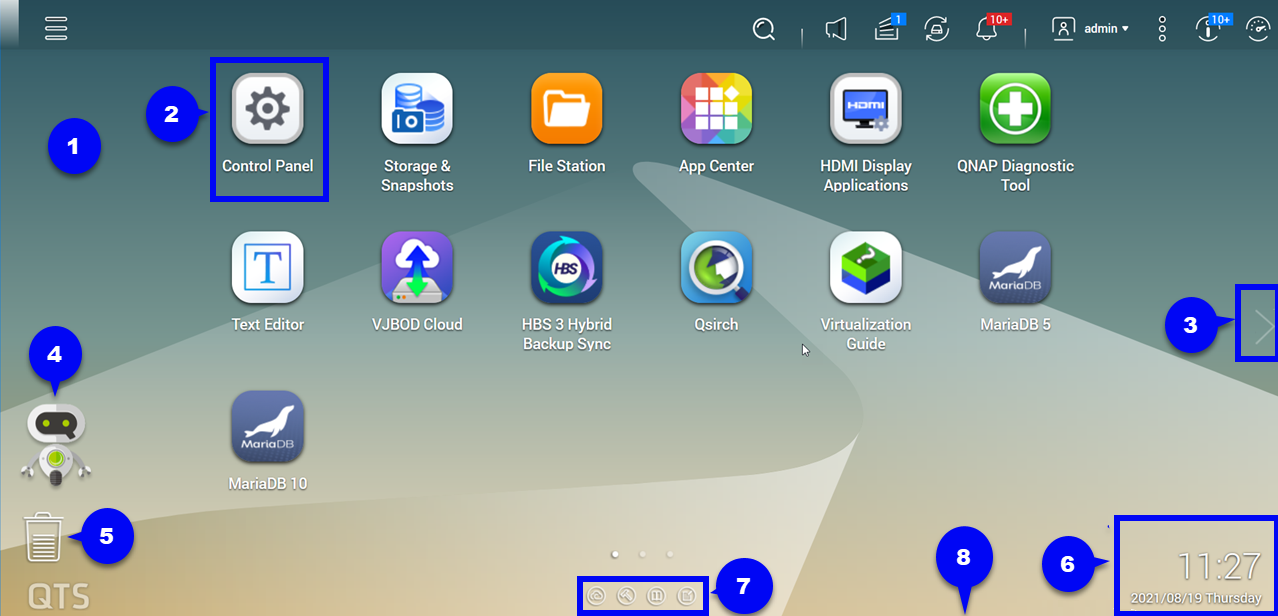
# |
Element |
Beschreibung |
Mögliche Benutzeraktionen |
|---|---|---|---|
1 |
Hintergrundbild |
Dies ist ein digitales Bild, das als Hintergrund für den QTS-Desktop verwendet wird. Benutzer können entweder eines der verfügbaren Hintergrundbilder wählen oder ein Bild hochladen |
Sie können das Hintergrundbild im Fenster Optionen ändern. |
2 |
Verknüpfungssymbole |
Jedes Symbol öffnet eine App oder ein Dienstprogramm. Wenn Sie eine Anwendung installieren, erstellt QTS automatisch eine Verknüpfung auf dem Desktop. Es gibt folgende Standardverknüpfungen:
|
|
3 |
Desktop |
Dieser Bereich enthält offene Systemdienstprogramme und Anwendungen. Der Desktop besteht aus drei separaten Bildschirmen. |
Klicken Sie auf < oder >, um zu einem anderen Desktop zu wechseln. |
4 |
Qboost |
Dies ermöglicht Ihnen, den Speicherverbrauch zu verwalten und zu überwachen. |
|
5 |
Papierkorb |
Hier wird die Liste der Dateien angezeigt, die der aktuell aktive Benutzer in den Papierkorb verschoben hat. Die folgenden Anwendungen bieten dem Benutzer die Möglichkeit, Dateien dauerhaft zu löschen und in den Papierkorb zu verschieben.
|
|
6 |
Datum und Zeit |
Hier werden das Datum und die Zeit angezeigt, das der Benutzer bei der Installation des Betriebssystems konfiguriert hat. |
N/A |
7 |
Verbindungsleiste |
Hier werden die Verknüpfungen zu myQNAPcloud, zu den Seiten für den Dienstprogramm- und App-Download, zu den Feedback-Kanälen und zum Helpdesk angezeigt. |
Klicken Sie auf eine der folgenden Schaltflächen:
|
8 |
Benachrichtigungen |
Benachrichtigt den Benutzer über wichtige Systemereignisse, für die eine Benutzeraktion erforderlich sein könnte. Wenn es mehrere Benachrichtigungsgruppen gibt, werden die Meldungen entsprechend der Meldungsart auf einer Pinnwand angeordnet. Sie können Benachrichtigungen auch auf der Hinweisschild anzeigen. Weitere Informationen finden Sie unter Taskleiste. Tipp:
Wenn Sie QTS initialisieren, wird die Erste Schritte Anleitung nach der Installation in den Benachrichtigungen angezeigt. |
Klicken Sie auf eine Benachrichtigung, um das entsprechende Dienstprogramm oder die entsprechende App zu öffnen. |
 oder
oder  , um den Speicherstatus anzuzeigen und das Qboost-Fenster zu öffnen.
, um den Speicherstatus anzuzeigen und das Qboost-Fenster zu öffnen. , um den
, um den : Öffnet die myQNAPcloud-Website auf einer neuen Browser-Registerkarte
: Öffnet die myQNAPcloud-Website auf einer neuen Browser-Registerkarte : Öffnet die Download-Seite für mobile Anwendungen und Dienstprogramme
: Öffnet die Download-Seite für mobile Anwendungen und Dienstprogramme : Bietet Verknüpfungen zum QNAP-Wiki, QNAP-Forum und Kunden-Serviceportal
: Bietet Verknüpfungen zum QNAP-Wiki, QNAP-Forum und Kunden-Serviceportal : Öffnet das Helpdesk-Dienstprogramm
: Öffnet das Helpdesk-Dienstprogramm