Dashboard
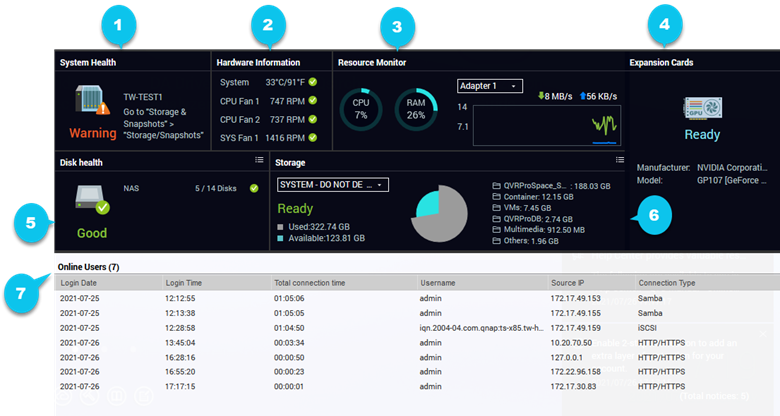
Das Dashboard wird in der unteren rechten Ecke des Desktops geöffnet.
Sie können auf einen Abschnitt klicken und ihn in einen beliebigen Bereich des Desktops ziehen.
Nr. |
Abschnitt |
Angezeigte Informationen |
Benutzeraktionen |
|---|---|---|---|
1 |
Systemzustand |
|
Klicken Sie auf die Überschrift, um zu öffnen. Wenn Datenträgerfehler auftreten, klicken Sie auf die Überschrift, um Speicher & Snapshots zu öffnen. |
2 |
Hardware-Informationen |
|
Klicken Sie auf die Überschrift, um zu öffnen. |
3 |
Ressourcenmonitor |
|
Klicken Sie auf die Überschrift, um zu öffnen. |
4 |
Erweiterungskarten |
Für jede Erweiterungskarte:
|
Klicken Sie auf die Überschrift, um zu öffnen. |
5 |
Datenträgerzustand |
|
|
6 |
Speicher |
Für jedes Volume:
Für jeden Speicherpool:
|
|
7 |
Online-Benutzer |
|
Klicken Sie auf die Überschrift, um zu öffnen. |
 , um zwischen Datenträger- und NAS-Informationen zu wechseln.
, um zwischen Datenträger- und NAS-Informationen zu wechseln. , um zwischen den Volume- und Speicherpool-Informationen zu wechseln.
, um zwischen den Volume- und Speicherpool-Informationen zu wechseln.