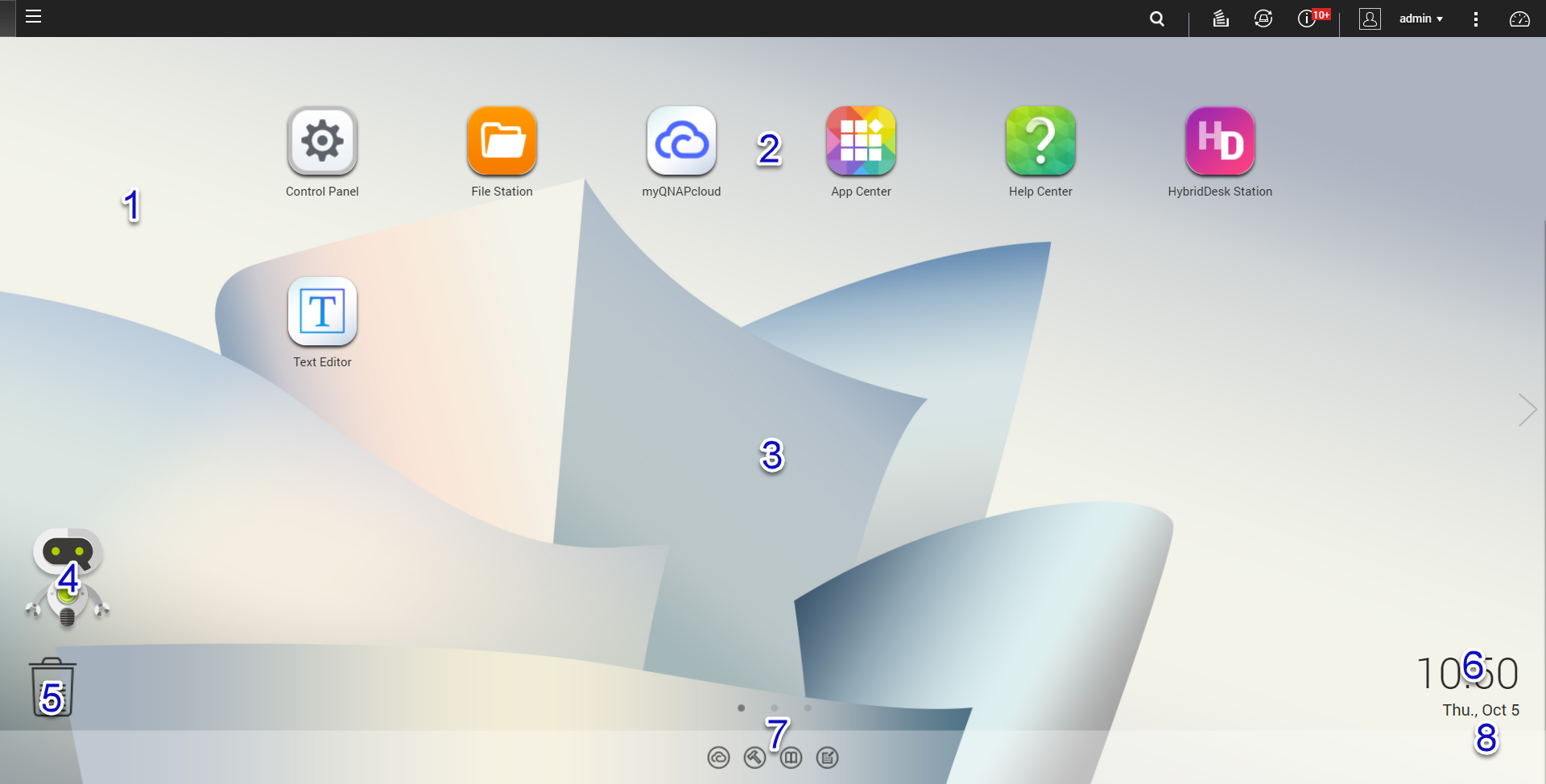
|
# |
Element |
Description |
Possible User Actions |
|---|---|---|---|
|
1 |
Wallpaper |
This is a digital image that is used as a background for the QTS desktop. Users can either select from one of the provided wallpapers or upload an image |
Change the wallpaper in the Options window. |
|
2 |
Shortcut icons |
Each icon opens an app or a utility. When you install an application, QTS automatically creates a desktop shortcut. The following are the default shortcuts:
|
|
|
3 |
Desktop |
This area contains open system utilities and applications. The desktop consists of three separate screens. |
Click < or > to move to another desktop. |
|
4 |
Qboost |
This enables you to manage and monitor memory consumption. |
|
|
5 |
Recycle Bin |
This displays the list of files that the currently active user moved to the Recycle Bin. The following applications provide users a choice between permanently deleting files and moving files to the Recycle Bin.
|
|
|
6 |
Date and time |
This displays the date and time that the user configured during system installation. |
N/A |
|
7 |
Link bar |
This displays shortcut links to myQNAPcloud, utility and app download pages, feedback channels, and the Helpdesk. |
Click any of the following buttons:
|
|
8 |
Notifications |
This notifies the user about important system events that may or may not require user action. Notifications appear in the lower right corner of the desktop. |
Click the notification to open the corresponding utility or app. |
 or
or  to display the memory
status and open the Qboost panel.
to display the memory
status and open the Qboost panel. to open the
to open the : Opens the myQNAPcloud
website in another browser tab
: Opens the myQNAPcloud
website in another browser tab : Opens the download page
for mobile applications and utilities
: Opens the download page
for mobile applications and utilities : Provides links to the QNAP
Wiki, QNAP Forum, and Customer Service portal
: Provides links to the QNAP
Wiki, QNAP Forum, and Customer Service portal : Opens the Helpdesk
utility
: Opens the Helpdesk
utility