Note:
QNAP recommends installing Qfinder Pro (Windows 6.9.2 or later and MacOS/Linux 7.3.2 or later) to utilize the captive portal function on a wireless network.
Important:
Connect the NAS directly to the PC using an ethernet cable in order to connect to a wireless network enabled with captive portal.
 located under the Status table header.
located under the Status table header.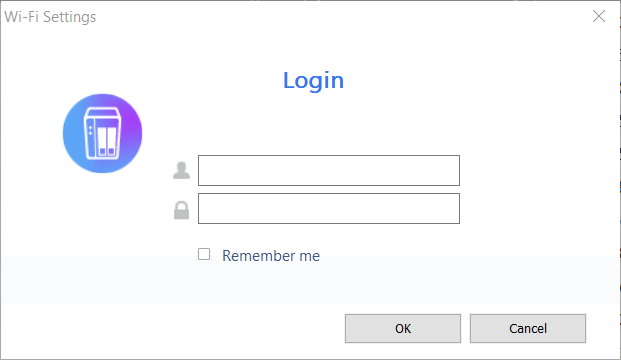
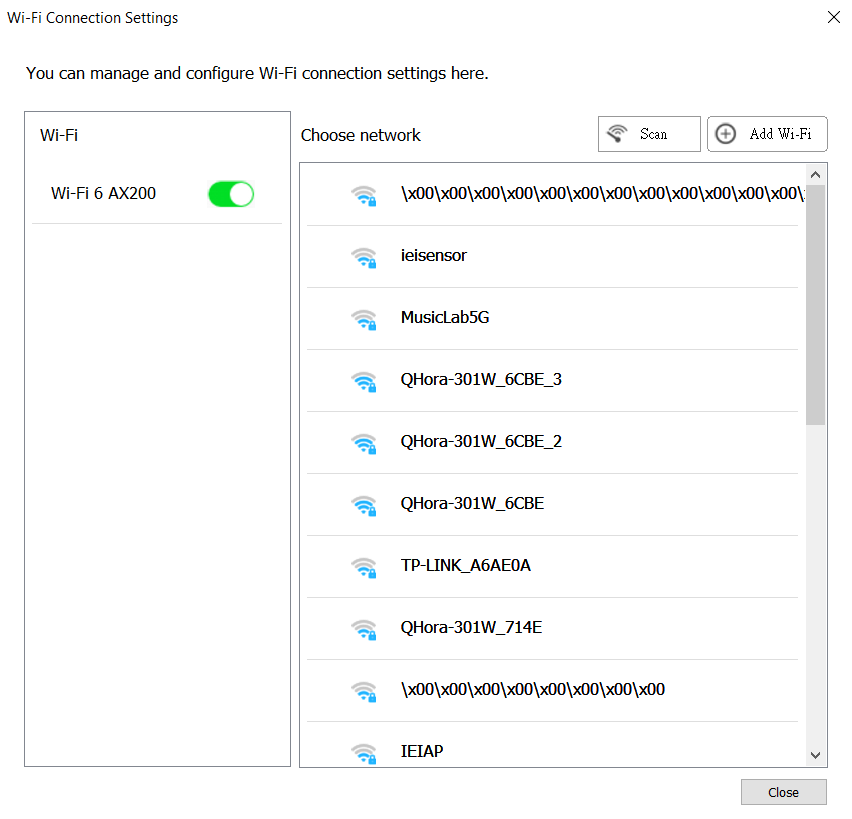
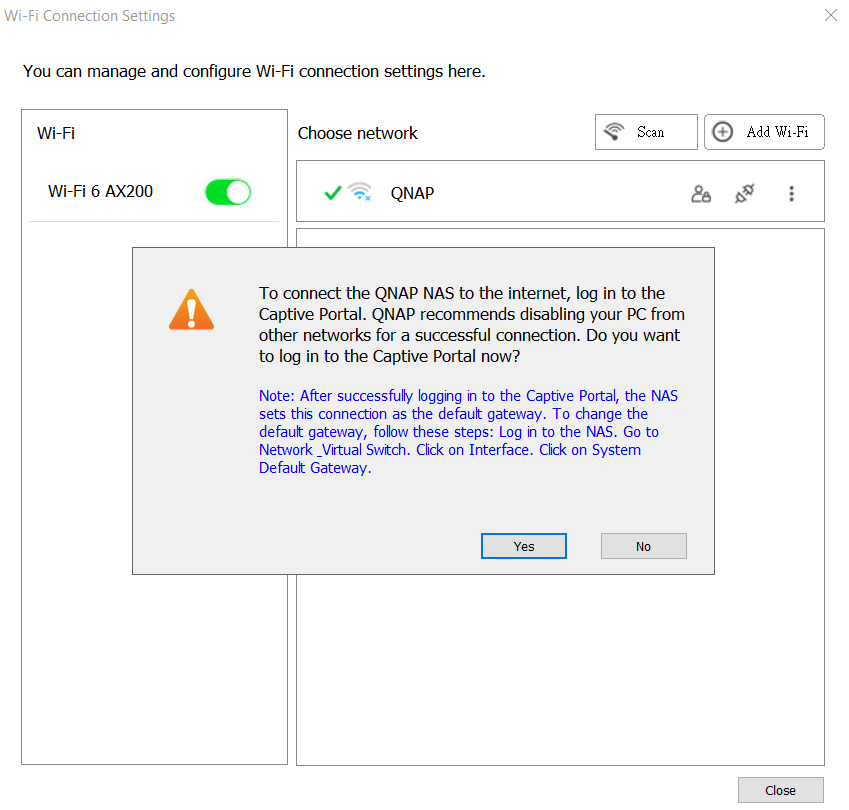
 in the
in the