You can enable Qtier in an existing storage pool by adding different types of disk to the pool. For details on hardware and software requirements, see Qtier Requirements.
- Go to Storage & Snapshots > Storage > Storage/Snapshots.
-
Select Qtier > Upgrade with Qtier.
The Upgrade Pool to use Qtier Wizard window opens.
- Select a storage pool.
- Click Next.
-
Create a second tier.
-
Click
 ,
,  or
or 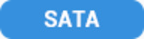 .
.
- Select an expansion unit.
- Select one or more disks.
-
Select a RAID type.
For details, see RAID Types.
- Optional: Select the disk that will be used as a hot spare for the tier.
-
Click
- Optional:
Create a third tier.
-
Click
 ,
,  or
or 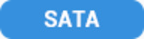 .
.
- Optional: Select an expansion unit.
- Select one or more disks.
-
Select a RAID type.
For details, see RAID Types.
- Optional: Select the disk that will be used as a hot spare for the tier.
-
Click
- Click Next.
- Optional:
Configure SSD
over-provisioning.
Over-provisioning reserves a percentage of SSD storage space on each disk in the RAID group to improve write performance and extend the disk's lifespan. You can decrease the amount of space reserved for over-provisioning after QTS has created the RAID group.
Tip:To determine the optimal amount of over-provisioning for your SSDs, download and run SSD Profiling Tool from App Center.
- Click Next.
- Verify the storage pool information.
-
Click Finish.
A confirmation message appears.
Warning:All data on the selected disks will be deleted.
- Click OK.
The pool status changes to Upgrading. After Qtier is enabled, the pool status changes back to Ready.