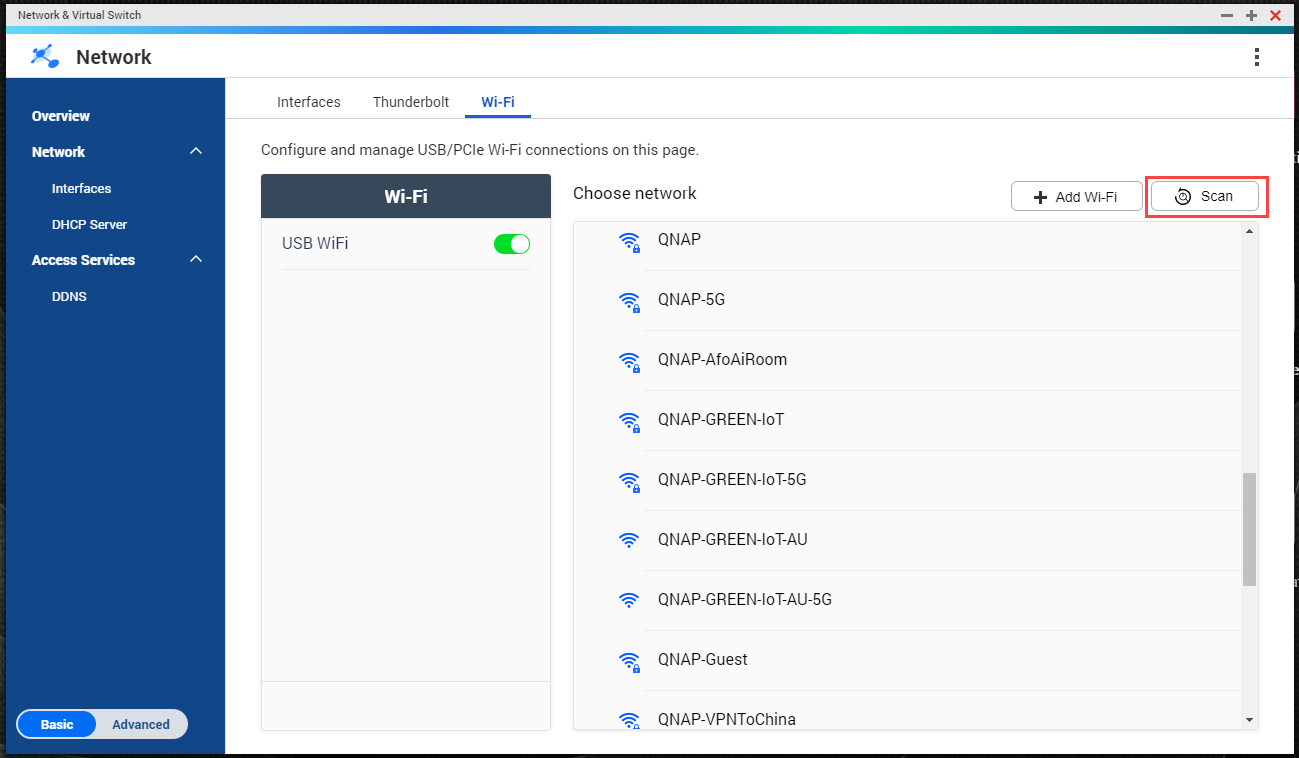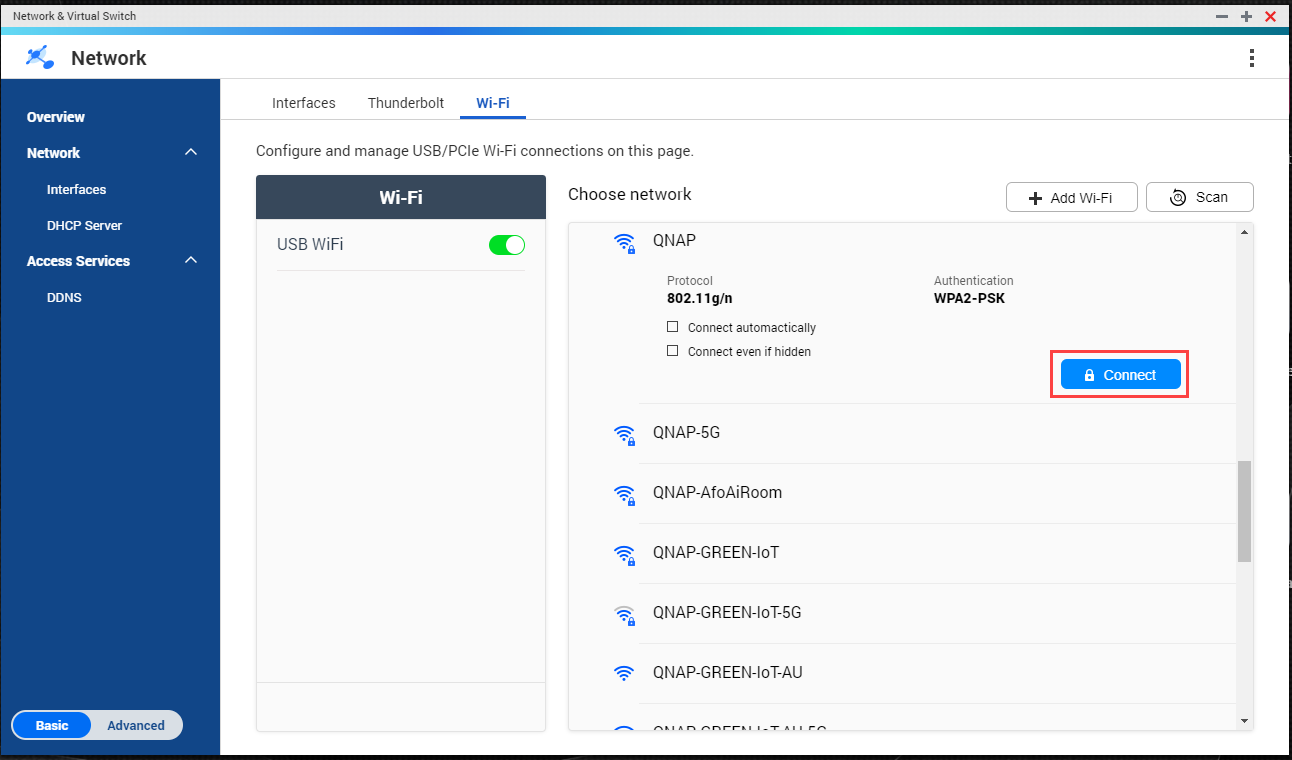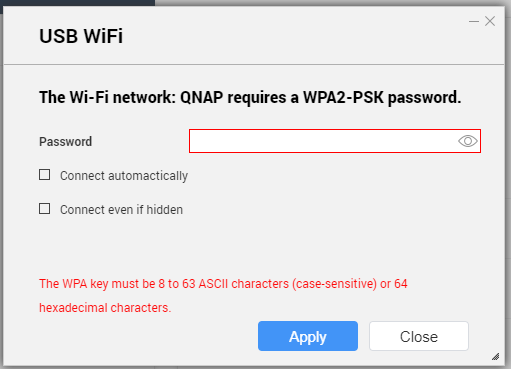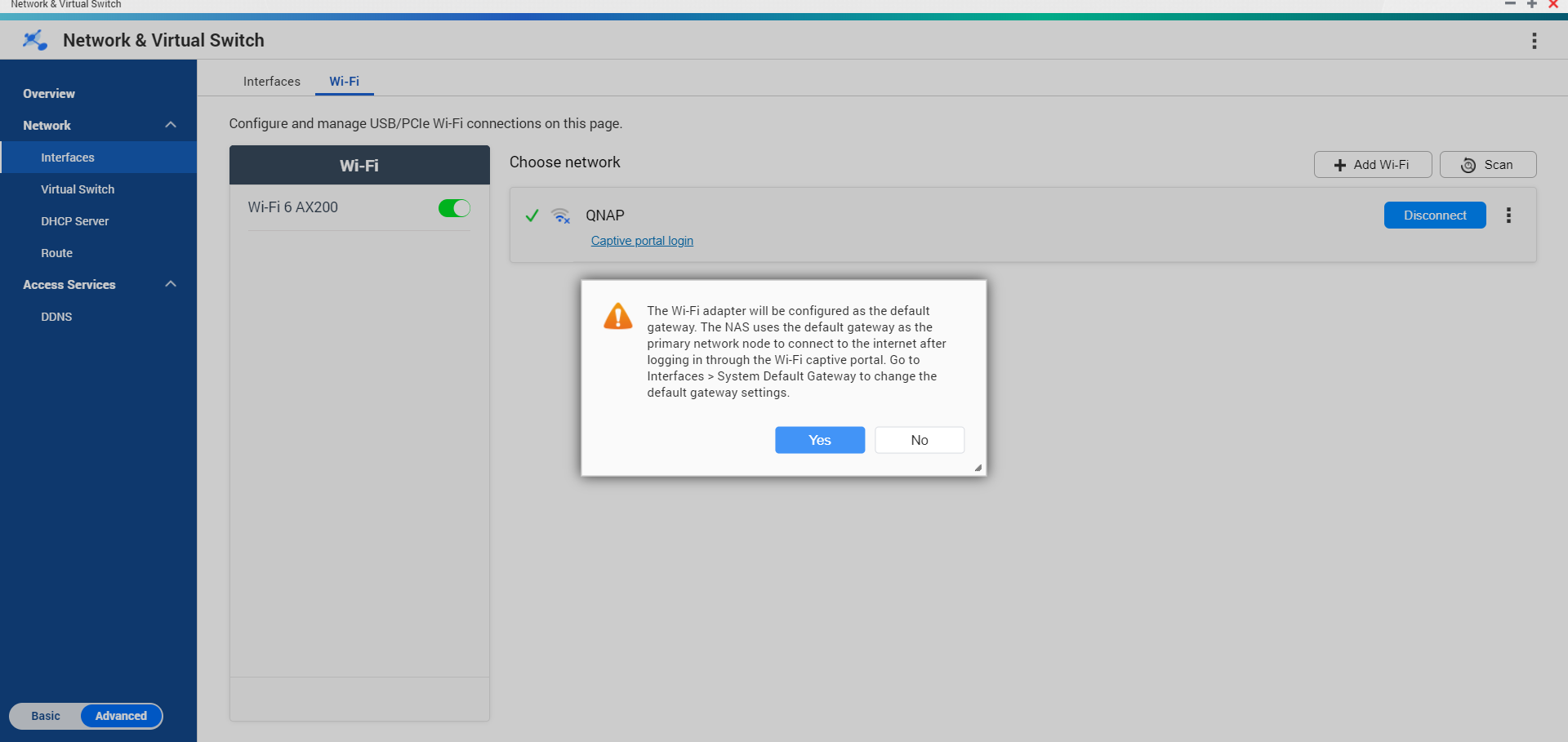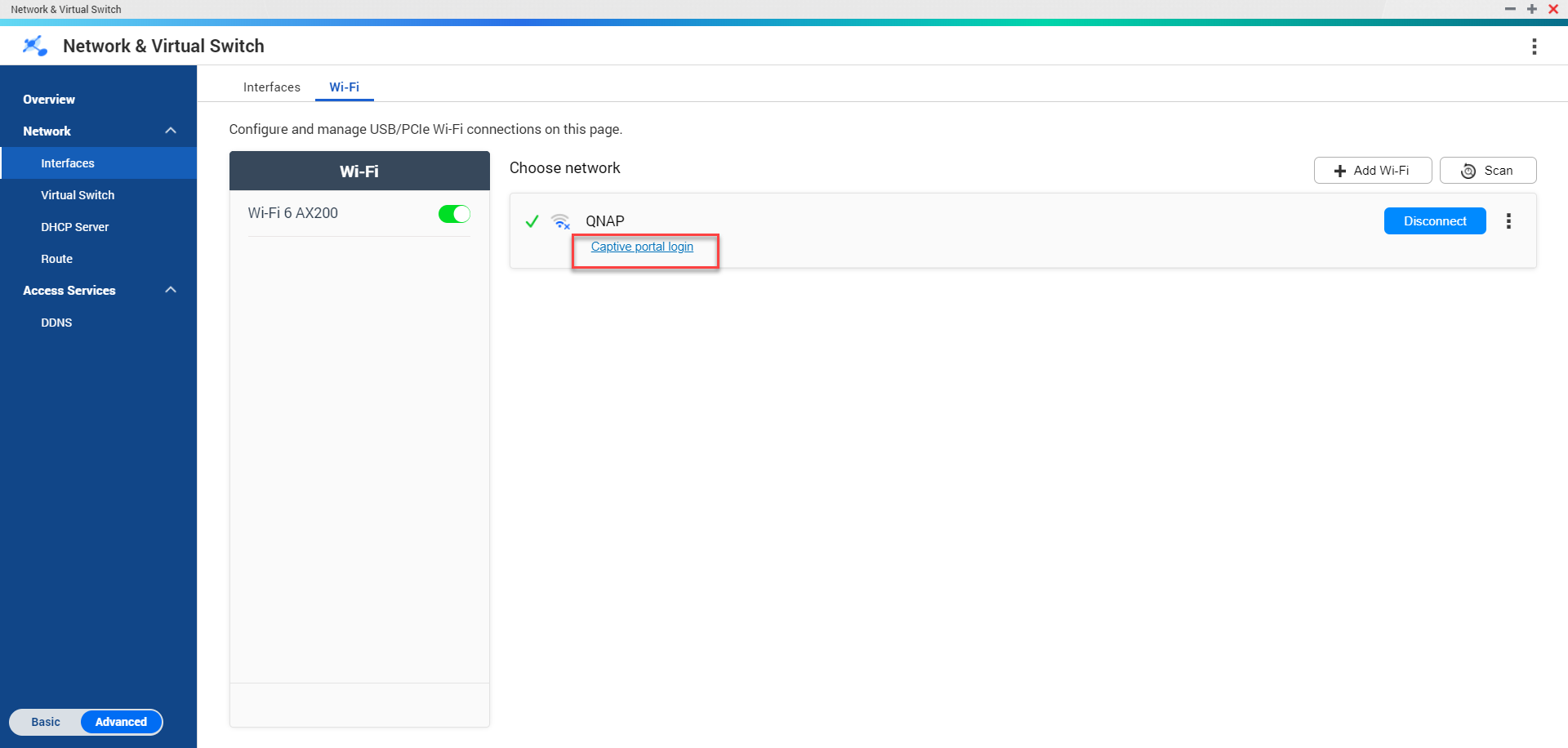Captive portal allows organizations to easily share their network environment with customers, employees, and other guests.
QTS supports the captive portal function that connects to the internet through an access point in the wireless network.
Note:
Download and install Browser Station from App Center to access the captive portal functions.
Alternatively, QNAP recommends installing Qfinder Pro(6.9.2 or later) to utilize the captive portal function on a wireless network.
For details, see Connecting to a Captive-Portal-Enabled Wireless Network Using Qfinder Pro.