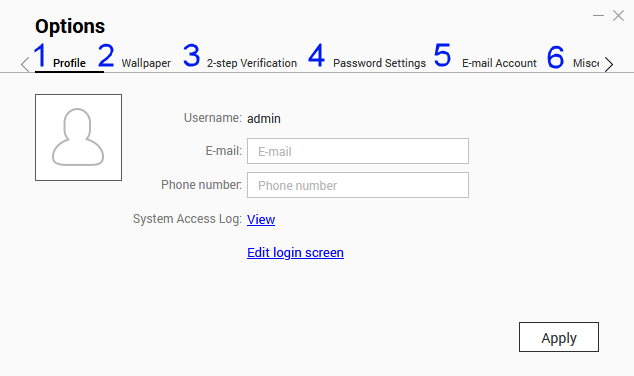
|
No. |
Tab |
Possible User Actions |
|---|---|---|
|
1 |
Profile |
|
|
2 |
Wallpaper |
|
|
3 |
2-step Verification |
Click Get Started to open the configuration wizard. For details, see Enabling 2-step Verification. |
|
4 |
Change Password |
|
|
5 |
E-mail Account |
|
|
6 |
Miscellaneous |
|