|
App Center |

|

|
|
|
|
App Center |

|

|
|
App Center
The App Center is a platform for the distribution of NAS apps. Users can search for, install, remove and update apps developed by QNAP and third-party developers to expand services and add new features to the NAS.
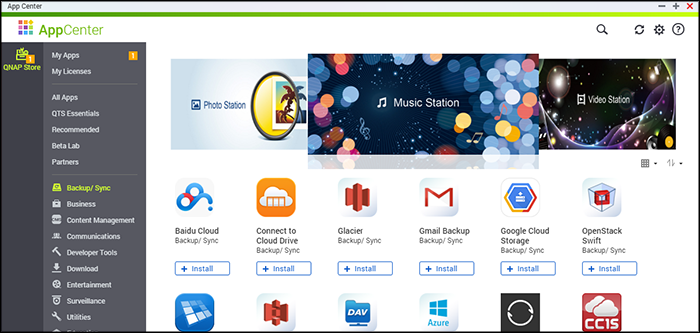
Starting App Center
The App Center can be launched from the App Center shortcut on the Main Menu or the NAS Desktop.
Familiarizing yourself with App Center
Menu Bar
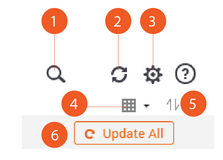
No |
Name |
Description |
||||||
1 |
Search |
Search for Apps that are available to install on the NAS. |
||||||
2 |
Refresh |
Refresh the current page. |
||||||
3 |
Settings |
|
||||||
4 |
View Mode |
Switch to item mode or list mode for the apps. |
||||||
5 |
Sort |
Sort apps by category, name, or release date, in an ascending or descending fashion. |
||||||
6 |
Update All |
Update all of the Apps that are currently installed on the NAS |
Left Panel
| • | My Apps: List Apps that are currently installed on the NAS. |
| • | My Licenses: List licenses for all Apps to be installed on the NAS. You can also add and activate your licenses. |
| • | All Apps: List all Apps that can be installed on the NAS. |
| • | QNAP Essentials: List Apps developed by QNAP. |
| • | Recommended: List Apps recommended by QNAP (they could be either developed by QNAP or third party developers.) |
| • | Beta Lab: Lists Apps that are currently in development. |
| • | Partners: List Apps developed by QNAP partners. |
| • | Apps by types: From "Backup/Sync" to "Education", those are App categories listed to facilitate your App searches. |
Using App Center
Searching apps
To search for an App, enter the keyword in the search bar.
Installing, updating and removing apps
To install an app, click the "+ Install" button and the installation process will begin. After the installation process is complete, the "+ Install" button will turn to the "O Open" button and you can directly click this button to launch this newly installed app. This newly installed app will then show up in "My Apps".
Note:
|
To update an App, click "Update" and click "OK" to confirm. Alternatively, you can click "Update All" on the menu bar to install all updates and "Refresh" to check for the latest updates. The button will turn to "Open" to signify that the update is complete. You can also click the down arrow icon on the button to open an installed app, stop an app (the button will turn to "Start" after you stop an app and you can click it to start the app again), remove an app, or set to display the app on the administrator’s main menu, every user’s main menu, or the login screen as a shortcut.
Note:
|
Offline Installation
To install apps when the NAS is offline or to install beta apps that are not officially available on the QNAP App Center, users can download the application (*.qpkg) from the QNAP website (http://www.qnap.com/go/qpkg.html) or forum (http://forum.qnap.com/), unzip the files, and click "Install Manually" on the menu bar to install the Apps manually.
|
© 2017 QNAP Systems, Inc. |
|